DevOps Workshop (CI/CD 실습) - (3) - Lab 02
이 Lab은 Oracle Developer Cloud와 Container기반의 Application Container Cloud Service를 사용하여 DevOps 자동화 과정의 핵심 부분인 CI(Continuous Integration) / CD (Continuous Delivery) 실습을 위한 Lab입니다.
목표
- 로컬 컴퓨터의 개발자툴(IDE)에서 Developer Cloud와 연결하여 코드 가져오기
- 소스 수정하여 commit/push하기
- Developer Cloud Service의 자동 빌드와 자동 배포 기능 활용하기
필수 아티팩트
- 이 실습에서는 귀강사가 제공한
클라우드 환경 정보가 필요합니다. - 이 Lab에서는 로컬 호스트 컴퓨터에서
Brackets편집기를 사용한다고 가정합니다.
필수 선수 과정
- 만약 자신의 컴퓨터에 Bracket과 Git이 설치 되어 있지 않다면 이 과정에서 두 소프트웨어를 설치 하십시오
- GIT 설치
- Bracket 설치
특별주의 사항
- 복사하여 붙여 넣을 때 주의하십시오. 복사한 내용의 이전이나 이후에 공백을 넣게 되면 오류가 발생할 수 있습니다.
IDE에서 프로그램 코드 수정
Bracket Text Editor에 프로젝트 복제
본 Lab에서는 귀하가 인터넷에 직접 연결되어 있다고 가정합니다 (예 : 프록시 사용 불가**).
- Brackets 텍스트 편집기를 시작하려면 Brackets바탕 화면 아이콘, [시작] 메뉴 단추 또는 해당 컴퓨터의 바로 가기를 두 번 클릭하십시오.
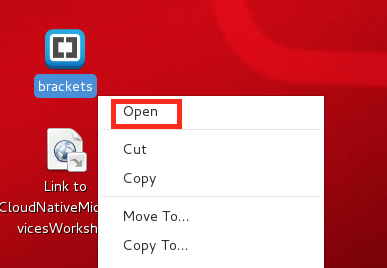
- File 풀다운 메뉴에서 Open Folder를 선택하십시오.
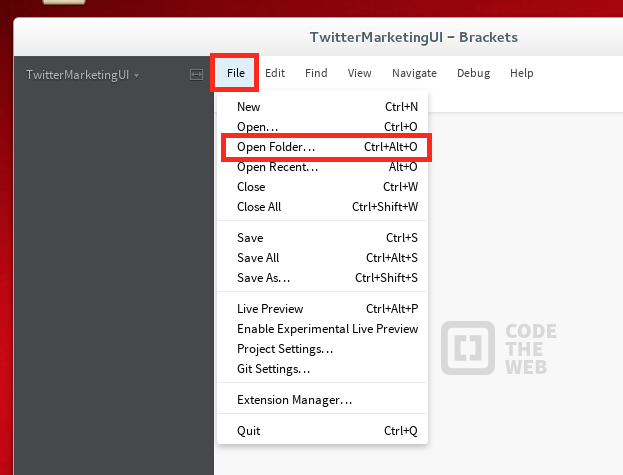
-
로컬 하드 디스크에 소스 코드를 저장할 폴더를 선택하십시오. 예를 들어 왼쪽에 d:\oracle을 입력하고 하부 폴더로 Rep## , 예: Rep01을 생성합니다.
해당 폴더 명은 각자 만든 Repository 명과 동일합니다. - 선택한 폴더 아래에 새 폴더가 생성되게 됩니다.` -
생성한 폴더를 엽니다.
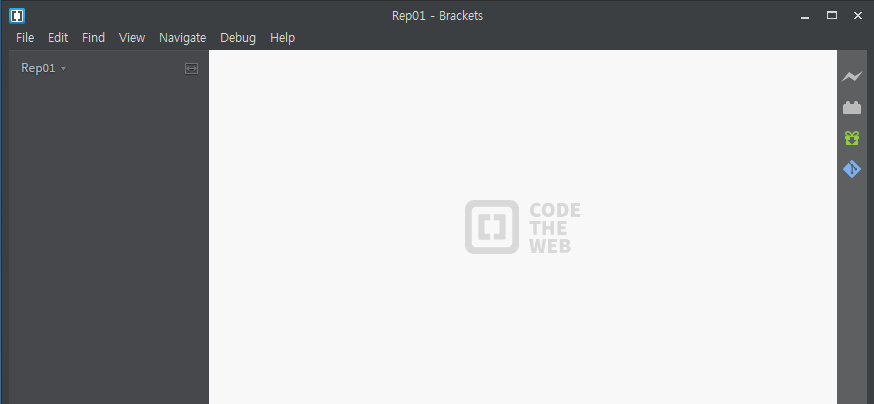
- Developer Cloud Service로 돌아가세요. 화면 우측의 REPOSITORY 부분에서 본인이 생성한 Repository를 찾습니다.
- HTTP를 클릭하여 Git HTTP URL을 표시한 후 url을 클립보드로 복사합니다.
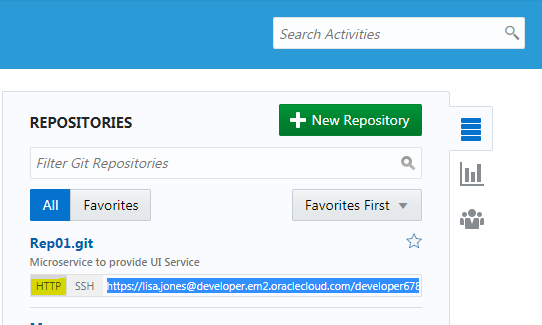
- 브라켓 편집기로 돌아가서 편집기의 오른쪽에 있는 GIT 아이콘을 클릭하십시오.
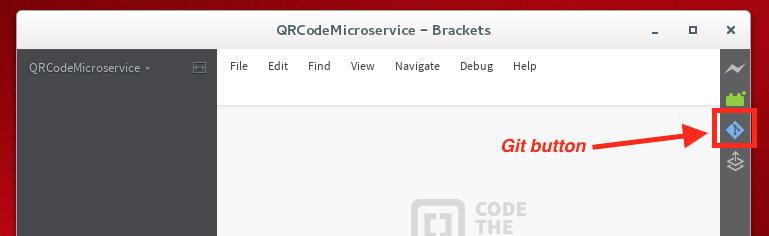
- Git 패널에서 [ Clone ]을 클릭하십시오.
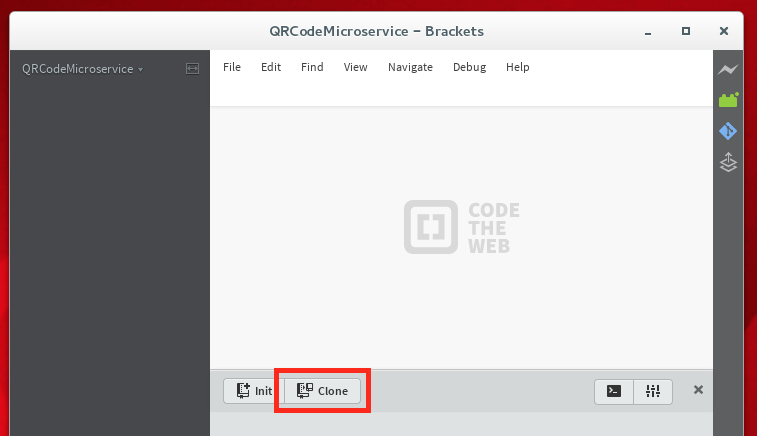
-
Developer Cloud Service에서 복사 한 GIT URL을 붙여 넣습니다. 사용자 이름은 자동으로 채워 져야합니다. 비밀번호를 입력하고 Save credentials to remote url을 선택하십시오.
-
[OK] 버튼을 클릭하십시오.
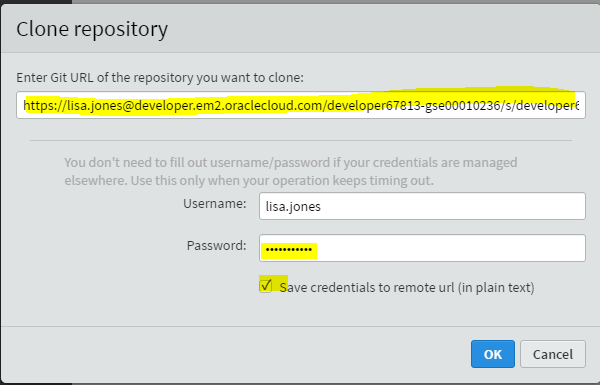
- 브래킷이 원격 프로젝트를 로컬 폴더에 복제 할 때까지 기다립니다.
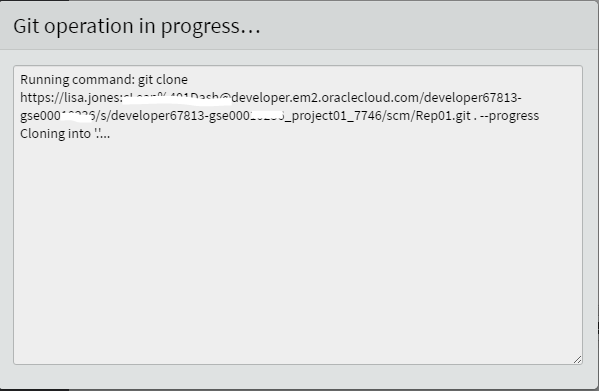
- 이제 Git 저장소의 로컬 사본이 있습니다.
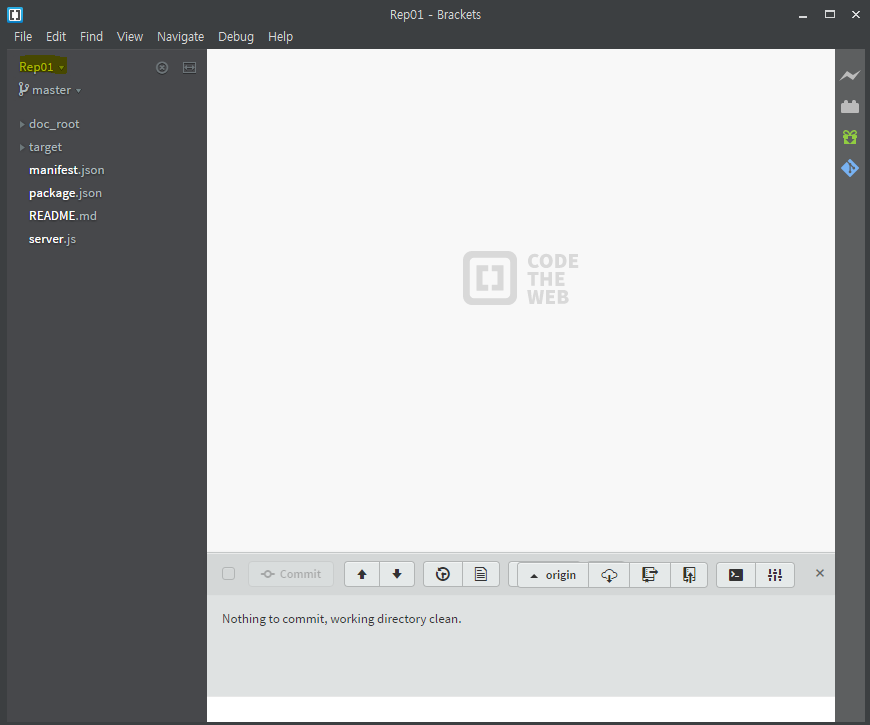
환경에 맞게 소스 코드 편집
- Brackets로 home.html 파일을 엽니다 (더블 클릭).
- home.html은
doc_root / js / views내에 있습니다.
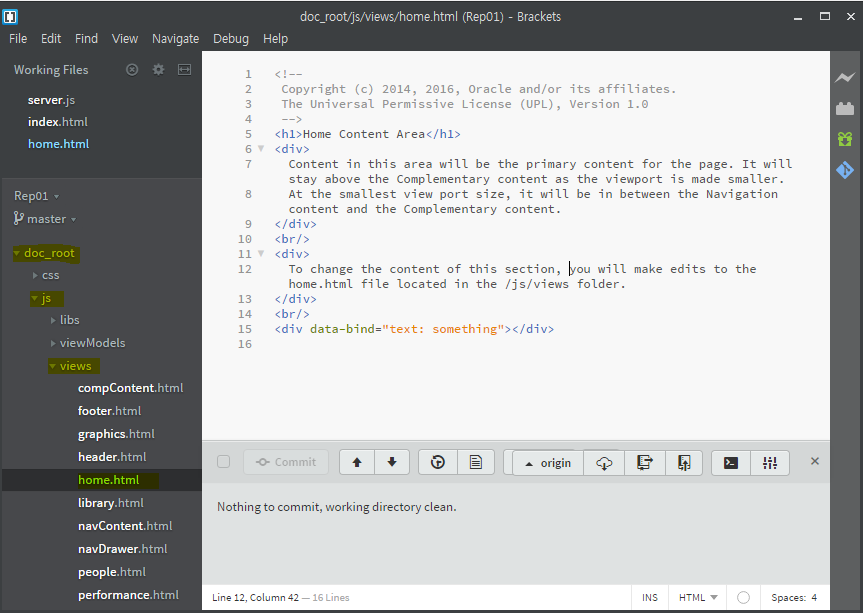
- 5 행에서 headline 부분을 변경합니다.
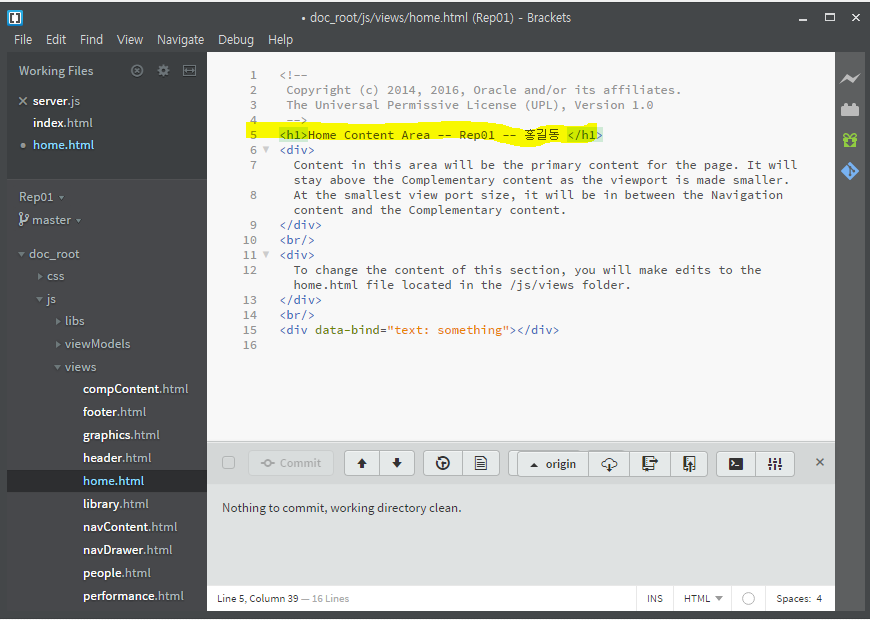
- 파일을 저장하십시오. (Ctrl-S또는 풀다운 메뉴 File > Save중에서 선택하십시오.)
변경 커밋 및 Push
- 파일이 저장되면 하단 창에 Modified 된 파일이 보입니다. 해당 파일 옆의 check 박스를 클릭하고 Commit 버튼 몇 체크 박스도 클릭합니다.
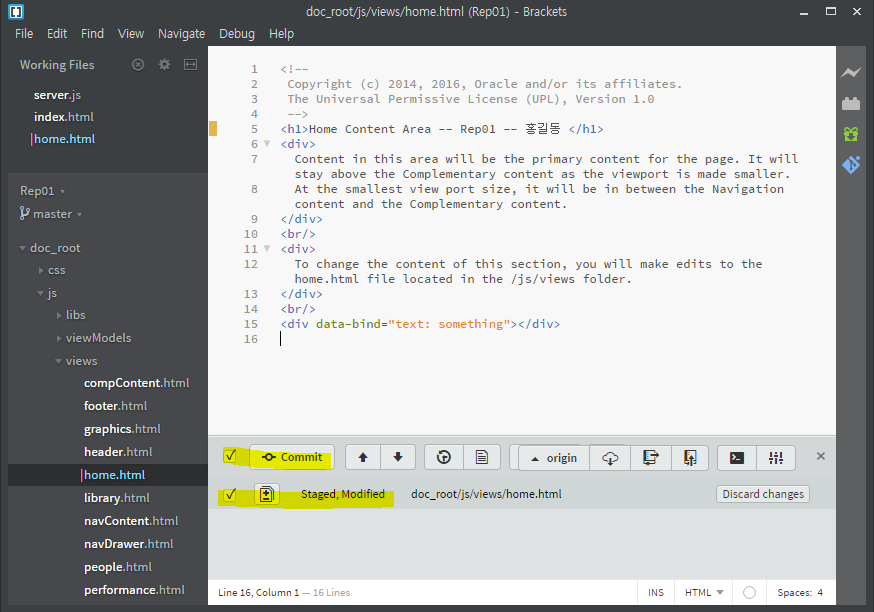
- Commit을 클릭하십시오.
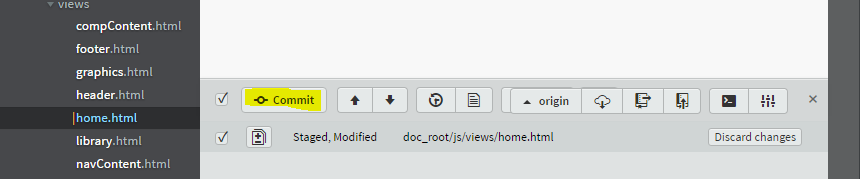
- 팝업에서 주석
Header Change을 입력하고 OK을 클릭하십시오. 이것은 귀하의 LOCAL GIT REPOSITORY에 변경 사항을 적용합니다. (코드 검사 문제는 무시할 수 있습니다.확인하기 전에 코드 변경 사항을 검토 할 수 있습니다)
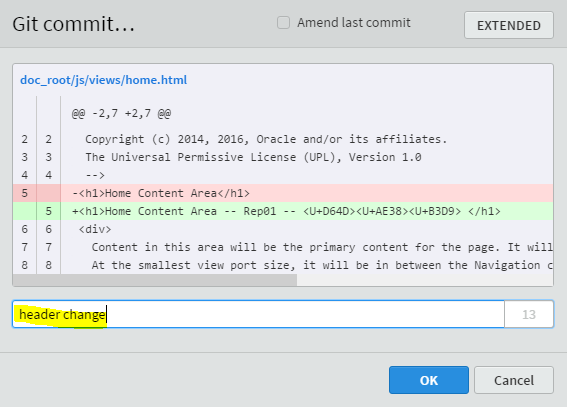
- Git Push아이콘을 클릭하십시오.
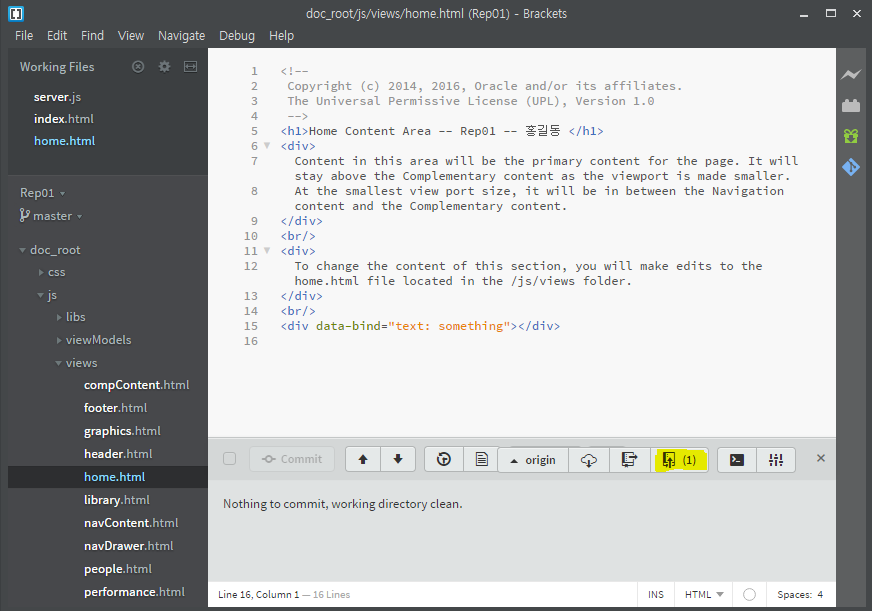
- 팝업 창에서 모든 기본값을 그대로 두고 Ok을 클릭하십시오.
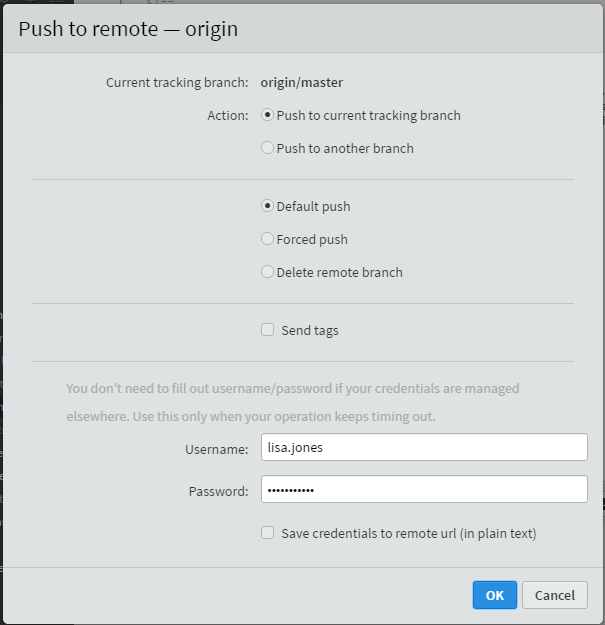
- Git Push가 완료되면 Ok를 클릭하십시오.
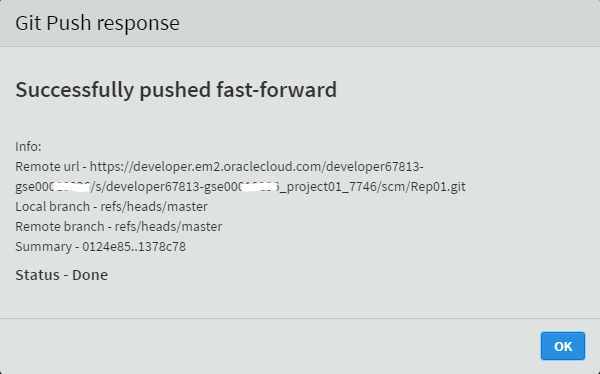
- 변경 사항을 개발자 클라우드 서비스로 푸시해야 합니다. 원하는 경우 Developer Cloud Service로 이동하여 푸시 된 코드를 확인할 수 있습니다.
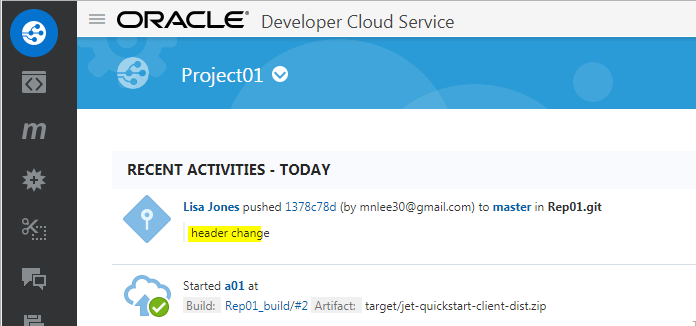
- 좌측 사이드 메뉴의 Code를 선택하면 Repository 화면으로 이동합니다.
- 만약 현재 Repository가 자신의 Repository가 아니라면 Repository 선택 List 박스에서 자신의 Repository를 선택합니다.
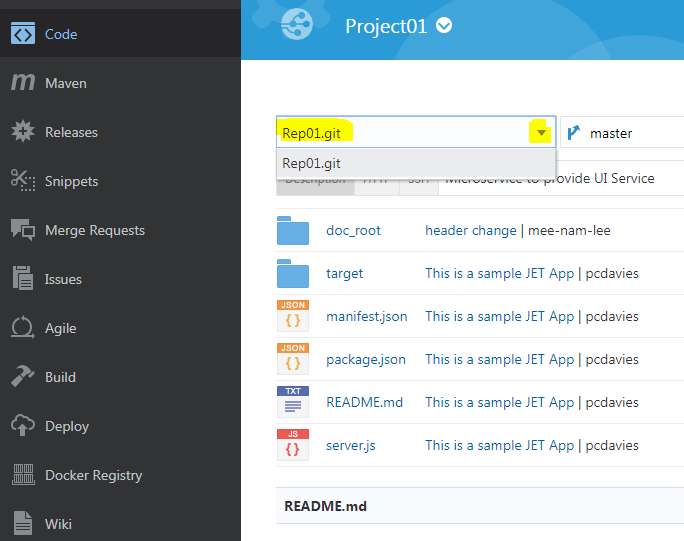
- Brackets에서 Push 할때 입력한 주석 header change가 보일 것입니다. 이것을 클릭하면 변경된 소스로 바로 이동합니다.
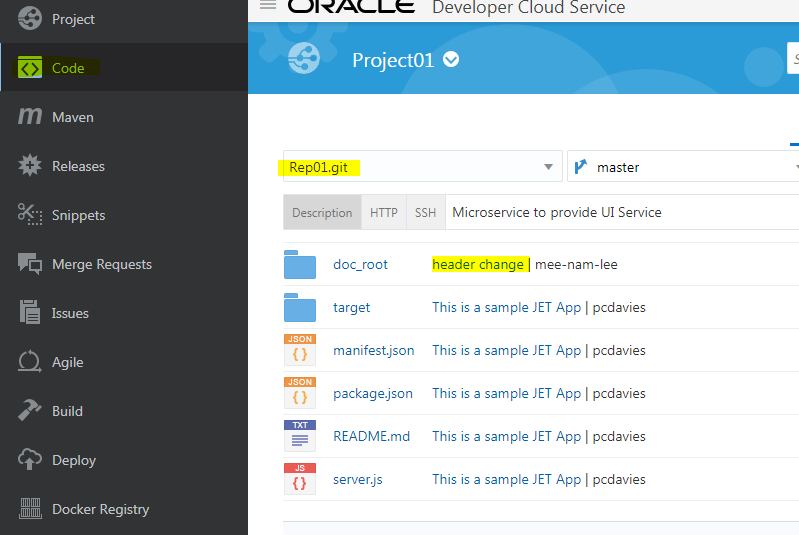
- 변경된 소스가 다음과 같이 보이면 정상입니다.
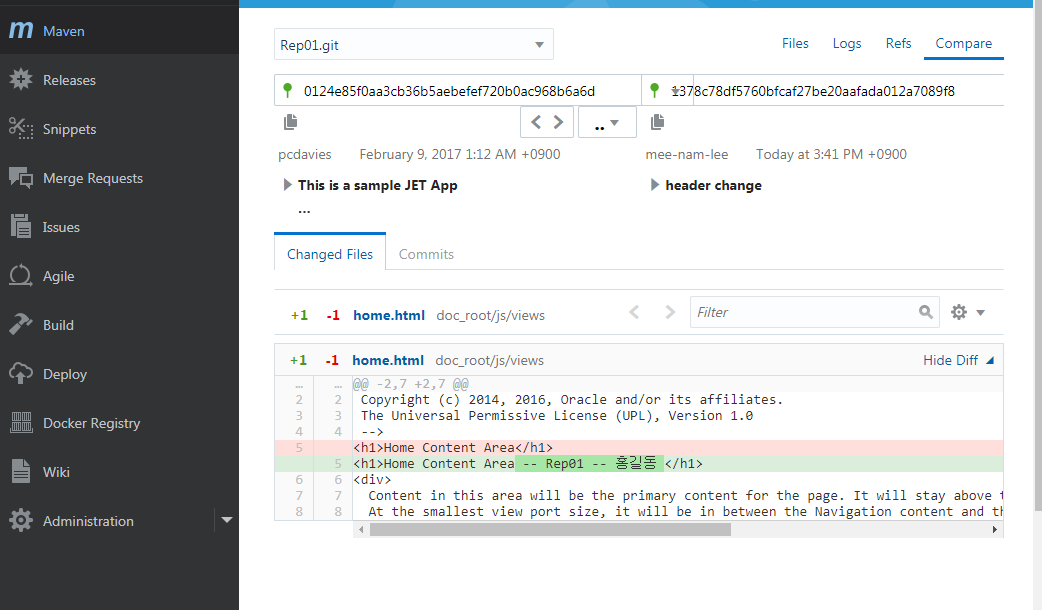
-
이전 Lab에서 신규 code가 push되면 자동으로 빌드가 되게 Triger를 설정해 두었기 때문에 Build에 가면 빌드가 진행중이거나 이미 완료 되었을 것입니다.
- 좌측 메뉴의 Build를 선택하여 Build 화면으로 이동합니다.
- 자신의 빌드명 (에 : Rep01_build )를 클릭합니다.
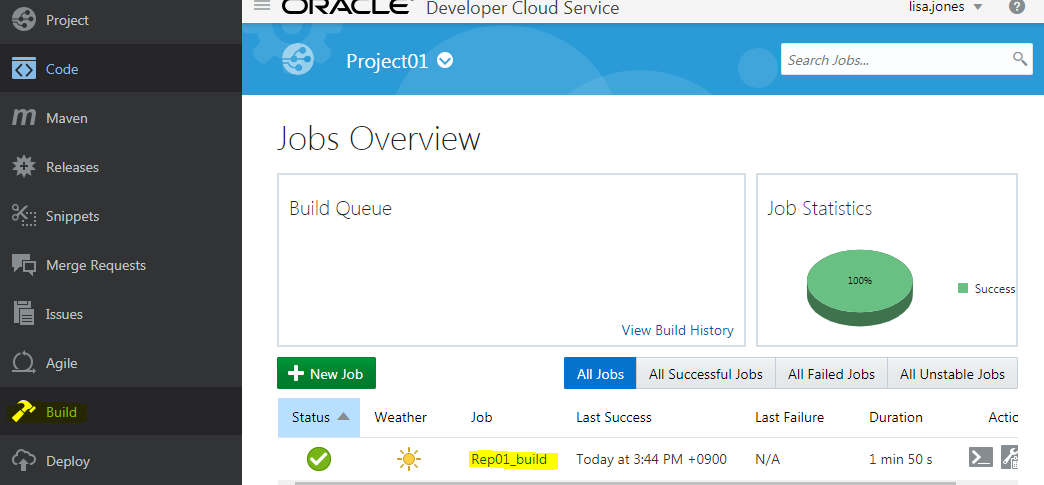
- 새로운 빌드가 진행중이거나 완료되었을 것입니다. 현재 진행중이라면 완료될 때까지 기다리면 됩니다. Status 아이콘이 Green이면 완료입니다.
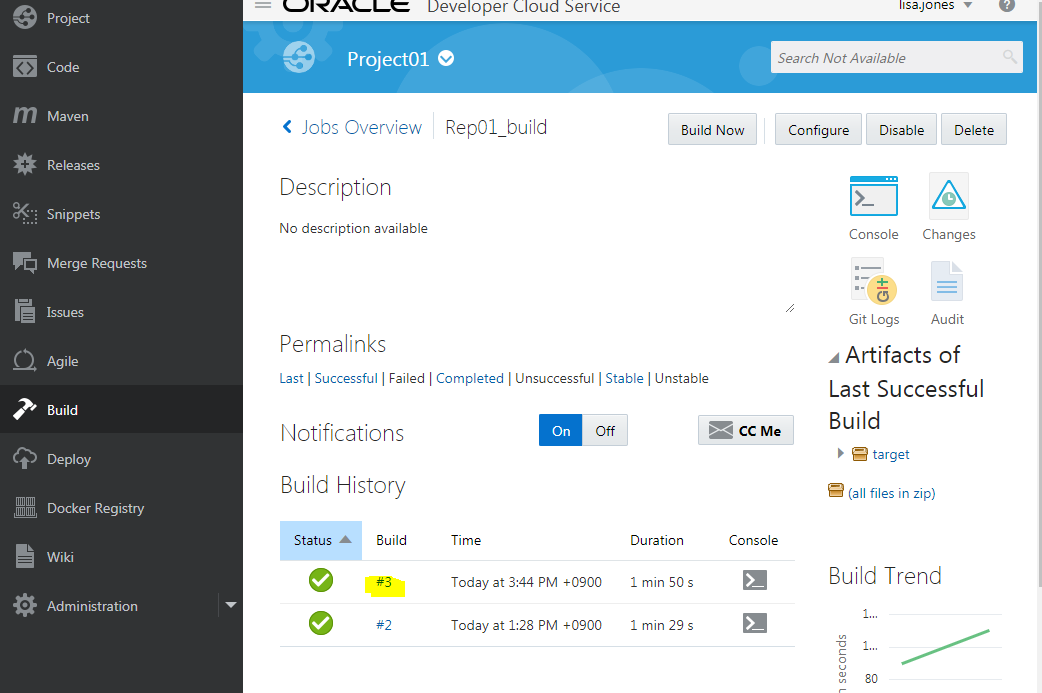
- 빌드가 완료되었으면 Deploy 메뉴로 이동합니다. 빌드가 정상적으로 완료되면 자동으로 배포가 되도록 이전 Lab에서 구성해 두었기 때문에 여기서는 아무런 작업이 필요 없습니다.
- 새롭게 빌드된 산출물로 배포가 이미 완료되었거나 진행중일 수 있습니다. 아직 완료가 되지 않았다면 잠시 기다리면 됩니다.
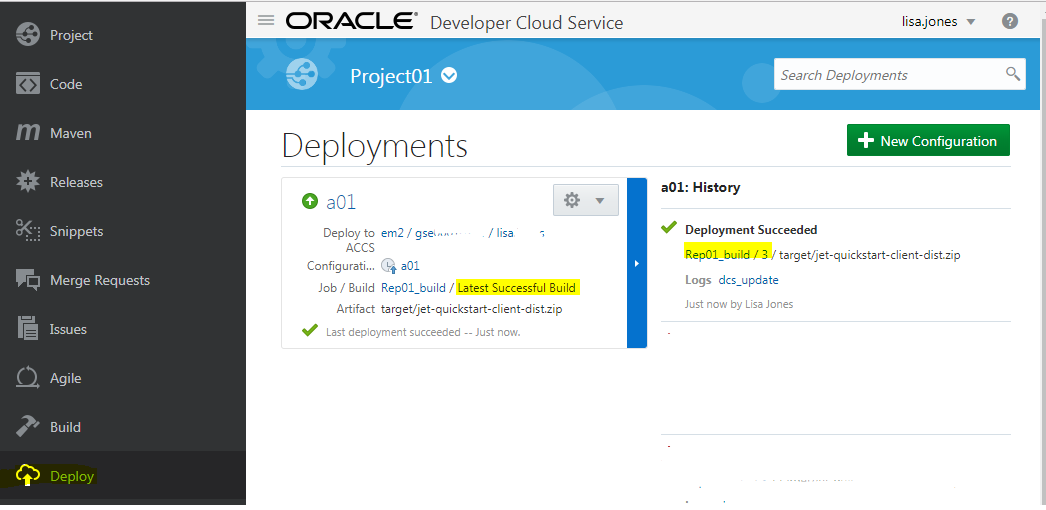
- 배포명 우측의 화살표가 Green으로 변경되면 정상입니다. 변경된 서비스를 확인하기 위하여 다시 Application Container Cloud Service(ACCS) 콘솔로 갑니다. 아래 Yellow로 마킹된 링크를 클릭하면 이동합니다.
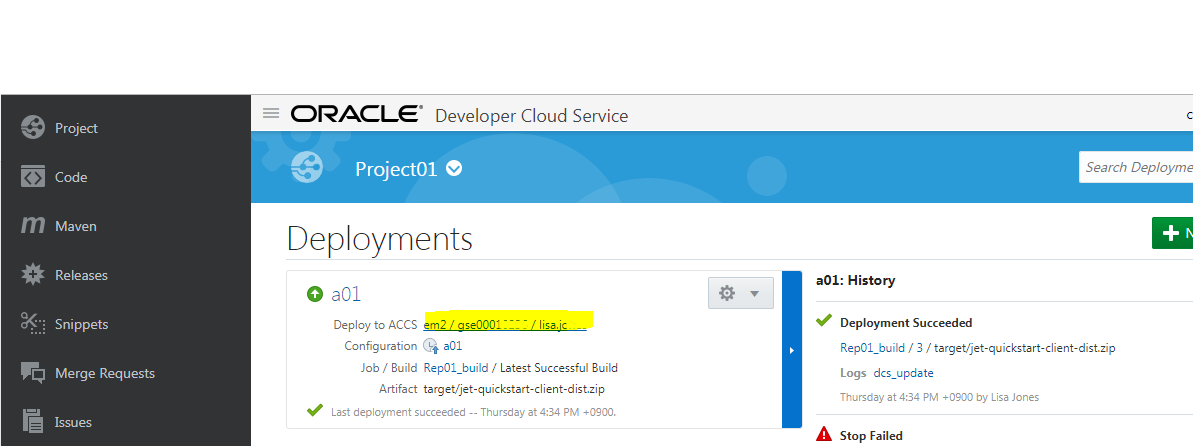
- ACCS 콘솔에서 본인의 application을 찾습니다.(예 :
a01)** 애플리캐에션 하단의 URL 부분을 클릭하여 애플리케이션을 엽니다.
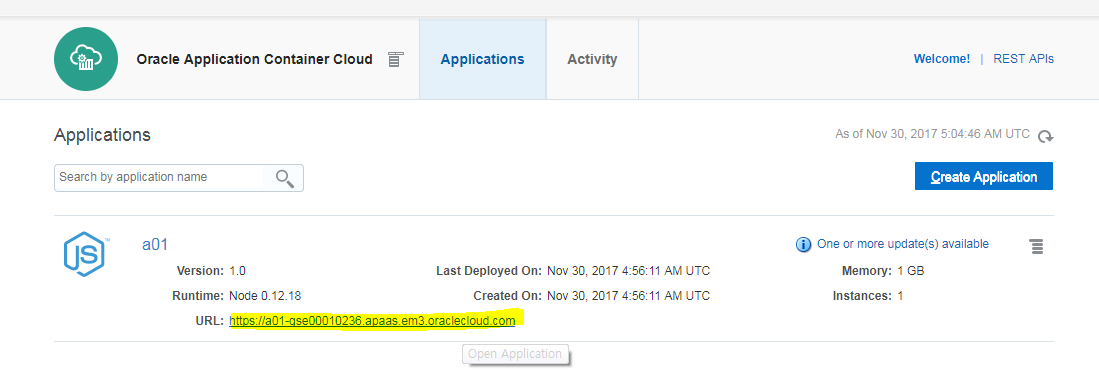
- Home Content Area 부분에 변경 내용이 잘 나온다면 모든 과정이 완료된 것입니다.
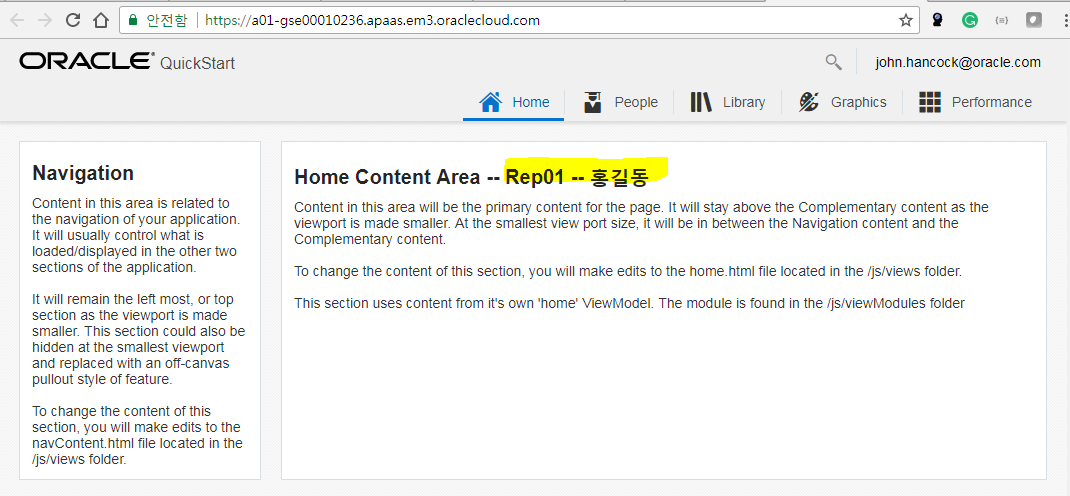
축하합니다. CI/CI 과정 자동화 과정을 마쳤습니다.