WebLogic on Oracle Kubernetes Engine(OKE) - 로그 모니터링 (ELK)
이 문서에서는 ELK(Elasticsearch, Logstash, Kibana)를 통해 이전에 배포한 WebLogic Operator와 WebLogic Domain 환경의 로그를 수잡하여 모니터링하는 방법에 대해서 다룰 것이다.
Architecture
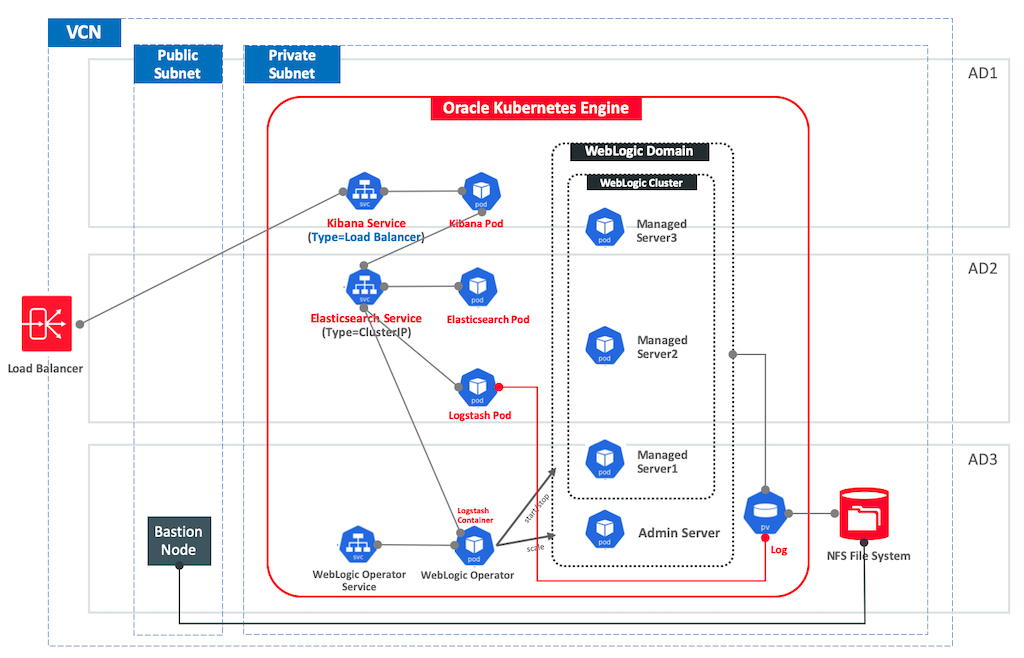
Kubernetes WebLogic Operator 구성 변경
Kubernetes WebLogic Operator에는 ELK를 통해 로그 모니터링을 하는 환경이 기본적으로 설정되어있다. WebLogic Operator POD 내에 logstach container를 구동하도록 설정되어 있는데 기본적으로는 이 구성이 disable로 되어있기 때문에 elkIntegrationEnabled라는 속성 항목을 true로 변경하여야 logstash container가 구동된다. WebLogic Operator은 이전 과정에서 helm을 통해 이미 설치 되어있기 때문에 기존 설치된 weblogic-operator의 upgrade를 통해 속성 값을 변경해 줄 것이다.
helm upgrade weblogic-operator weblogic-operator/weblogic-operator --set elkIntegrationEnabled=true
weblogic-operator가 upgrade 되면서 REVISION 값이 변경되는 것을 확인할 수 있다.
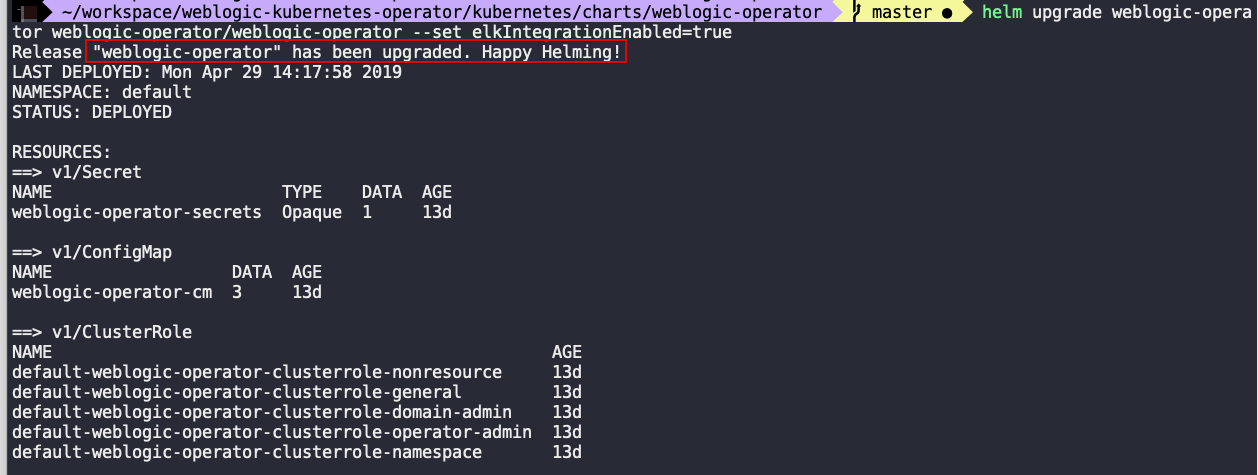
속성 값이 잘 반영되었는지 다음으로도 확인할 수 있다.

history로 보게 되면 REVISION 값이 변경되어있는 것을 확인 할 수 있다.

weblogic-operator의 POD 정보를 보면 logstash container가 기동되었기 때문에 Running Container 수가 2로 변경된 것을 볼 수 있다.

Elasticsearch, Kibana 배포
제공되는 샘플 스크립트 디렉토리로 이동하면 Elasticsearch와 Kibana를 배포할 수 있는 구성파일이 존재한다.
cd weblogic-kubernetes-operator/kubernetes/samples/scripts/elasticsearch-and-kibana
elasticsearch_and_kibana.yaml 파일을 열어서 Service 항목을 살펴보자. Elasticsearch와 Kibana를 위한 각각의 서비스 항목이 있을 것이다. 이 문서의 설명에서는 외부에서 Elasticsearch에 접속할 필요는 없기 때문에 elasticsearch 서비스는 그대로 두고 kibana 서비스만 아래와 같이 LoadBalancer type으로 수정해 준다.
apiVersion: "v1"
kind: "Service"
metadata:
namespace: "default"
name: "kibana"
labels:
app: "kibana"
annotations:
service.beta.kubernetes.io/oci-load-balancer-shape: "100Mbps"
service.beta.kubernetes.io/oci-load-balancer-backend-protocol: "HTTP"
spec:
# type: "NodePort"
type: LoadBalancer
ports:
- port: 5601
targetPort: 5601
selector:
app: "kibana"
변경한 파일을 적용한다.
kubectl apply -f elasticsearch_and_kibana.yaml

생성된 POD를 확인한다. Elasticsearch container에 직접 접속하여 구성이 잘 되었는지 확인해 본다.
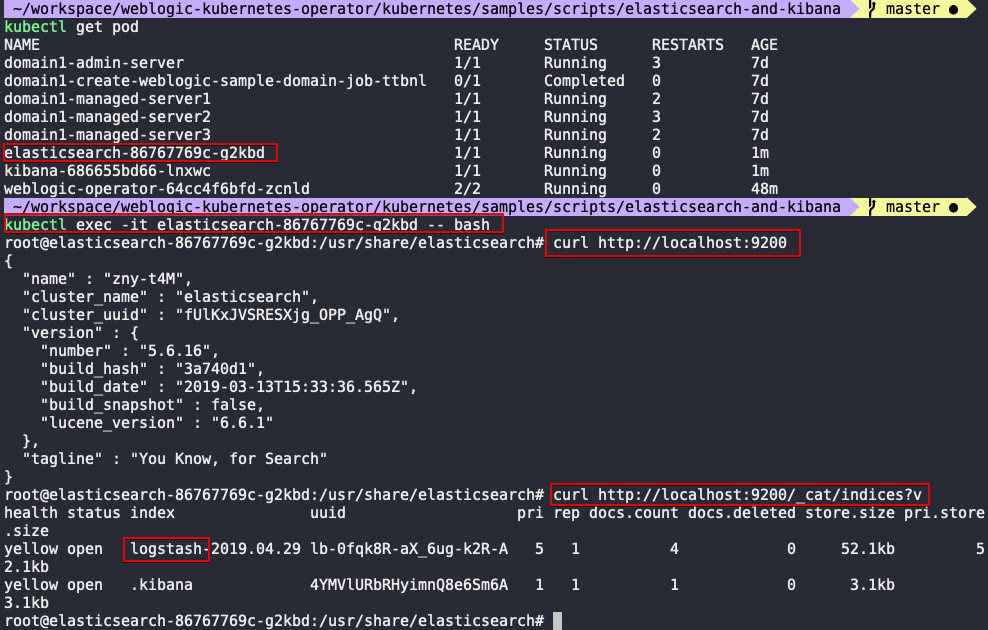
이제 Kibana 콘솔에 접속하기 위하여 Kibana 서비스의 External IP를 확인한다.
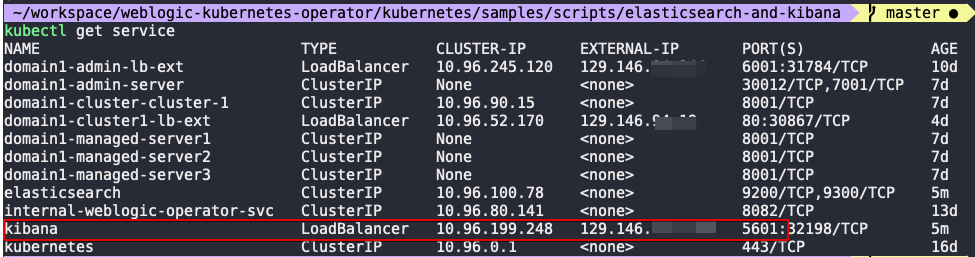
브라우저에 다음과 같이 입력하여 상태가 Green이면 정상이다.
- http://[kibana-service-external-ip]:5601/status
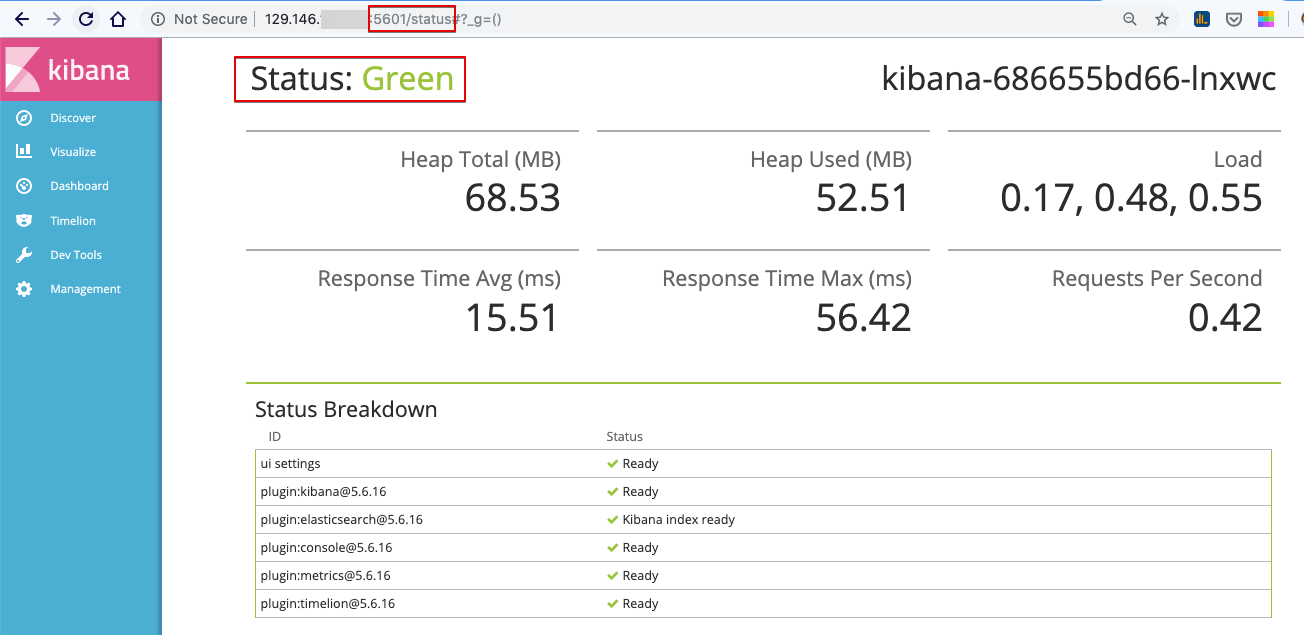
식별할 Elasticsearch의 Index Pattern을 구성하고 Create를 클릭하면 바로 수집된 로그가 Kibana에서 보여진다.
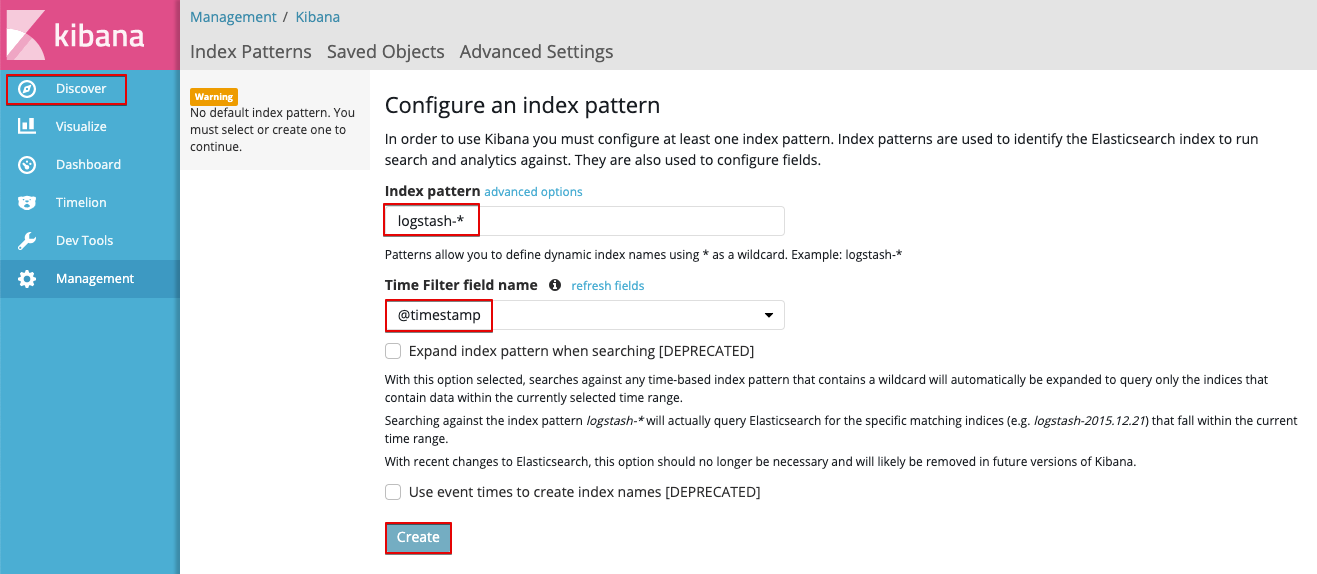
Discover 탭에서 수집된 로그들을 아래와 같이 볼 수 있다.
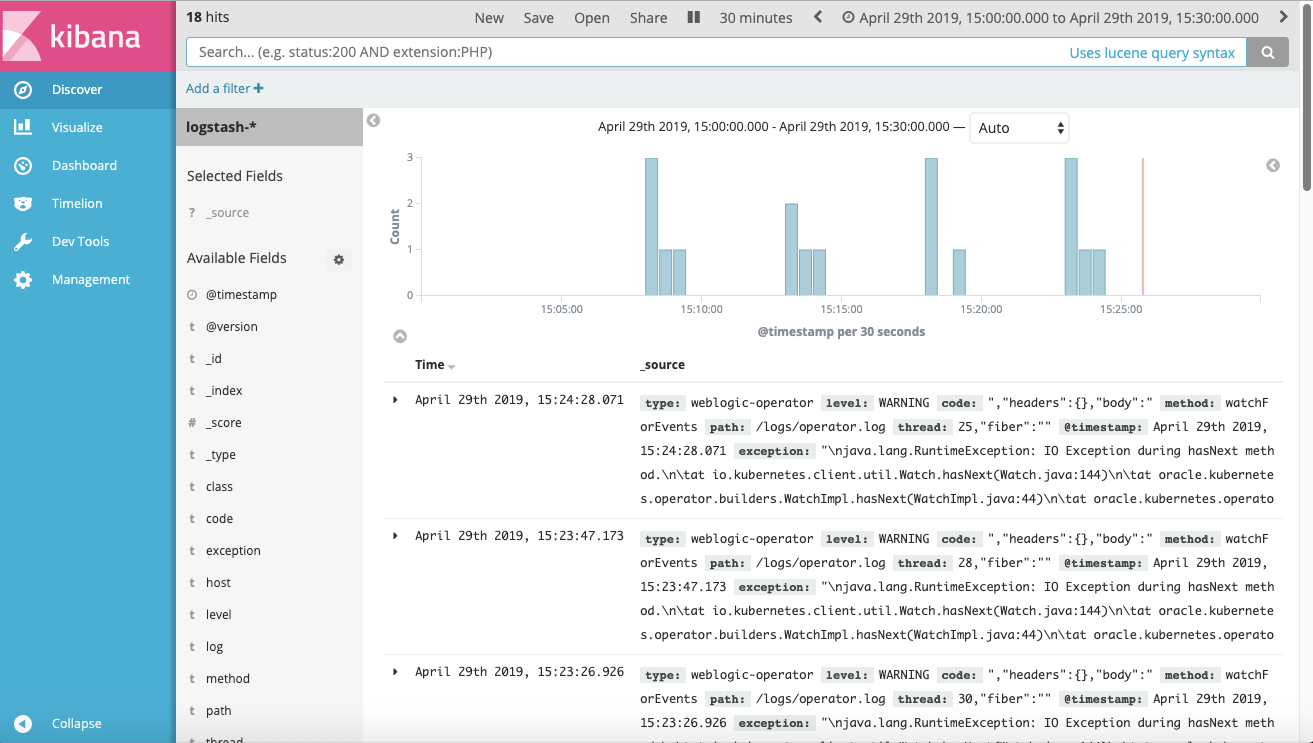
여기까지는 WebLogic Kubernetes Operator의 로그 수집 과정이었다.
WebLogic Server 로그 수집
이제 WebLogic Domain의 각 WebLogic Server들의 로그를 수집해 보자. 위 과정에서 사용한 Logstash는 WebLogic Kubernetes Operator 구성에 포함된 것으로, 이 설정을 이용해서는 외부의 WebLogic Domain 로그를 수집할 수 없다. 이 내장 Logstash 설정을 변경하는 대신 새롭게 WebLogic Domain 로그를 수집할 Logstash를 추가로 구성해 볼 것이다.
여기에서 사용하는 WebLogic Domain은 이전 글에서 생성한 Persistent Volume을 사용하는 WebLogic Domain이다. 따라서 이 WebLogic Domain의 log들은 Persistent Volume, /shared/logs에 저장되도록 설정되어있다.
추가로 구성하는 Logstash는 shared log 디렉토리 내의 로그들을 수집하도록 구성할 것이다.
Logstash 구성
추가의 Logstach 구성을 위한 logstash.yaml 파일을 다음과 같이 작성한다. 이 파일에서는 /shared를 참조하는 미리 만들어진 weblogic-domain-storage-volume을 mount할 것이다.
apiVersion: apps/v1
kind: Deployment
metadata:
name: logstash
namespace: default
spec:
replicas: 1
selector:
matchLabels:
app: "logstash"
template:
metadata:
labels:
app: logstash
spec:
volumes:
- name: weblogic-domain-storage-volume
persistentVolumeClaim:
claimName: domain1-weblogic-sample-pvc
containers:
- name: logstash
image: logstash:6.6.0
args: ["-f", "/shared/logstash/logstash.conf"]
env:
- name: ELASTICSEARCH_HOST
value: elasticsearch.default.svc.cluster.local
- name: ELASTICSEARCH_PORT
value: "9200"
imagePullPolicy: IfNotPresent
volumeMounts:
- mountPath: /shared
name: weblogic-domain-storage-volume
ports:
- containerPort: 5044
name: logstash
위 파일을 적용하기 앞서서 logstash 시작에 필요한 커스텀 구성 파일 logstash.conf 파일을 작성해 주어야 한다. 이 파일은 Persistent Volume으로 mount될 /shared 디렉토리 내에 폴더를 만들어 구성하고 이를 참조해서 Logstash가 구동되도록 할 것이다.
Public Subnet에 구성해 둔 Bastion Server에 접속하여 Shared File System에 접속해서 작업하도록 한다. (접속 방법은 이전 글 참고)
shared 폴더로 이동하여 logstash 폴더를 추가해 주고 logstash.conf 파일을 생성한다.
참고 :
Bastion Server에서 사용하는 Mount Path는 꼭 /shared가 아닌 다른 위치에 mount해서 사용해도 된다. 아래 예시에서는 /mnt/shared에 Mount되어있다.

logstash.conf 파일의 내용을 다음과 같이 작성해 준다.
input {
file {
path => "/shared/logs/domain1/*.log*"
start_position => "beginning"
type => "weblogic-server"
}
}
filter {
grok {
match => [ "message", "<%{DATA:log_timestamp}> <%{WORD:log_level}> <%{WORD:thread}> <%{HOSTNAME:hostname}> <%{HOSTNAME:servername}> <%{DATA:timer}> <<%{DATA:kernel}>> <> <%{DATA:uuid}> <%{NUMBER:timestamp}> <%{DATA:misc}> <%{DATA:log_number}> <%{DATA:log_message}>" ]
}
date {
match => [ "timestamp", "MM-dd-YYYY'T'HH:mm:ss.SSSZ" ]
locale => "en"
timezone => "UTC"
target => "@timestamp"
}
mutate {
remove_field => ["message","timestamp"]
}
}
output {
elasticsearch {
hosts => ["${ELASTICSEARCH_HOST}:${ELASTICSEARCH_PORT}"]
}
stdout { codec => rubydebug }
}
파일 준비가 완료되었으면 logstash POD를 생성한다.
kubectl apply -f logstash.yaml
다음과 깉이 새로운 logstash Pod가 생성될 것이다.
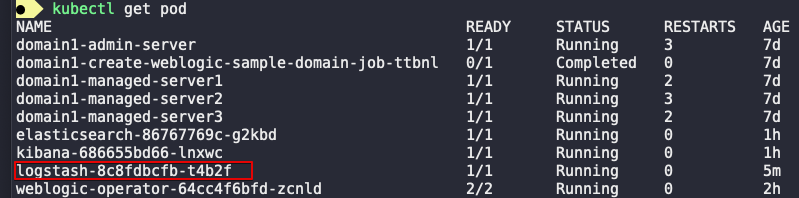
logstash에서 Log를 잘 수집하고 있는지 Container 로그를 살펴본다. 로그가 수집되고 있는 상황이 계속 Logging 될 것이다.
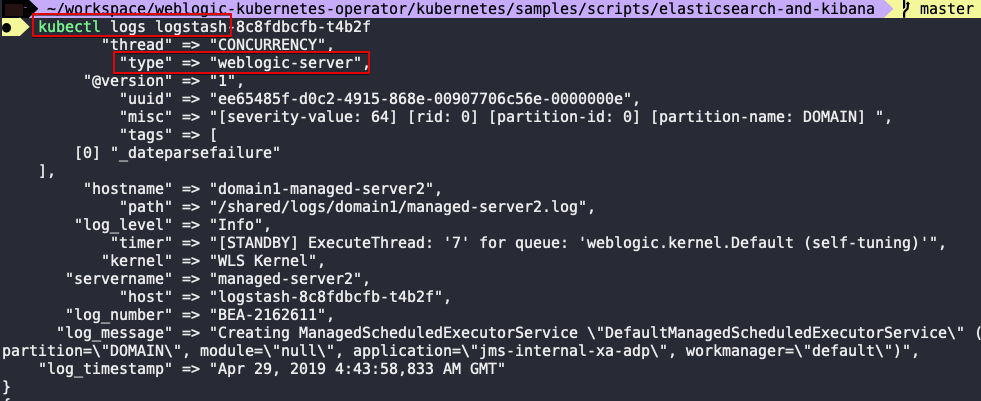
Kibana에 들어가서 로그를 살펴보면 아래와 같이 webLogic-server type의 로그가 들어온 것을 볼 수 있다.
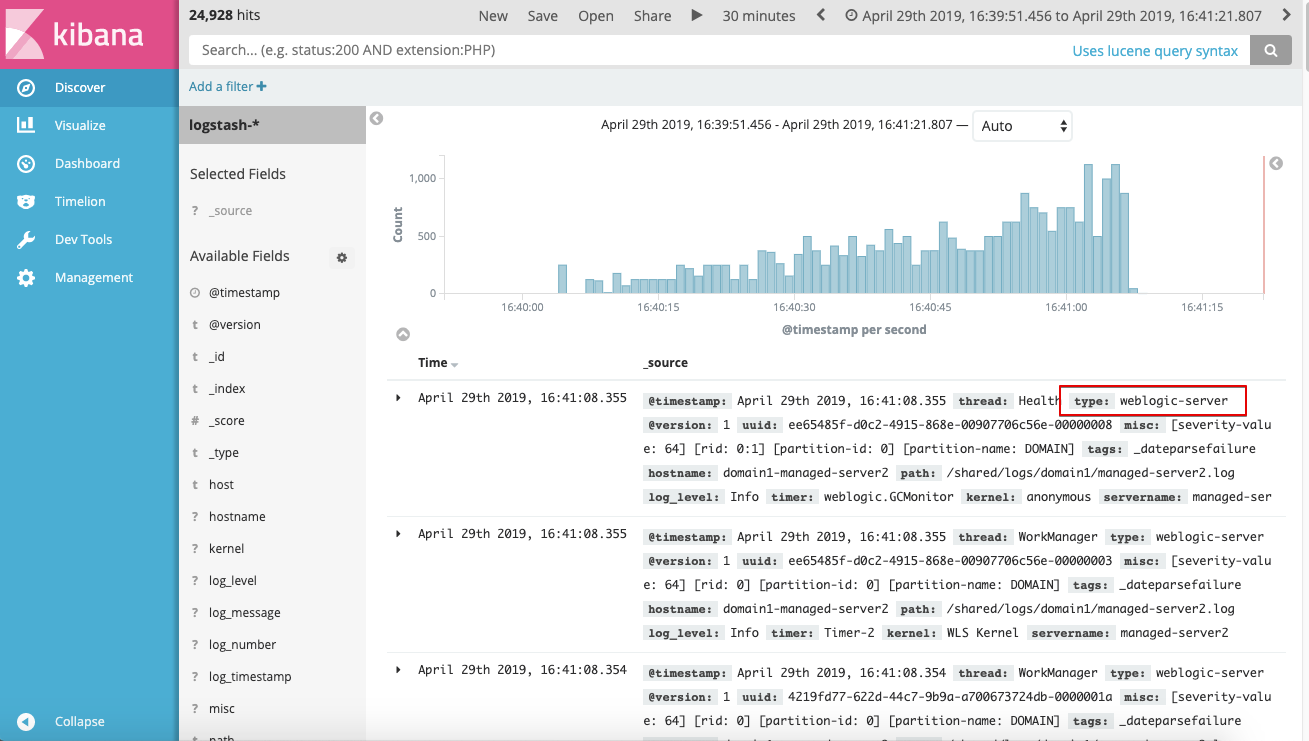
그 동안 쌓여있는 WebLogic Log들이 많았기 때문에 기존에 수집한 WebLogic Operator 로그와 수를 비교해 보면 WebLogic Server 로그가 상대적으로 매우 많은 것을 볼 수 있다.
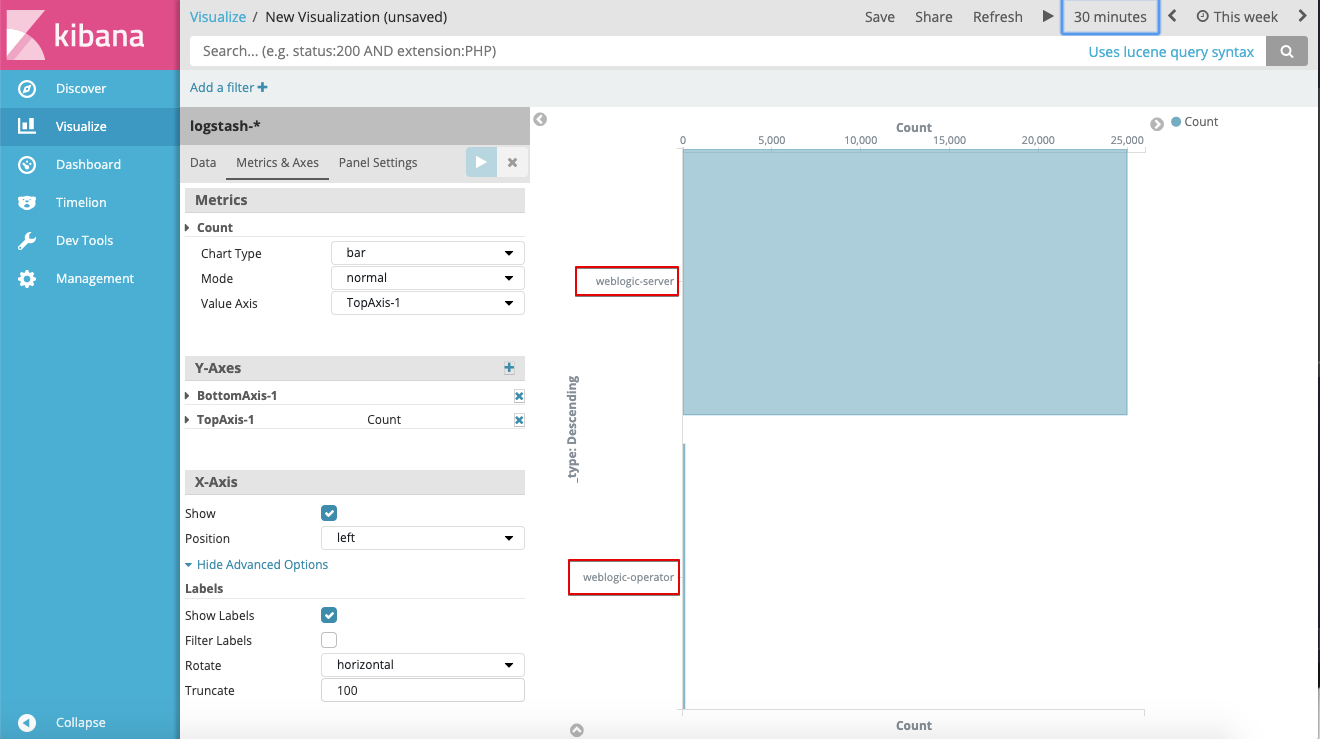
이제 로그 수집을 위한 모든 준비가 다 되었으니 원하는 형태로 로그를 보기 위해 Dashboard를 꾸며서 보기만 하면 된다. Dev Tool을 이용해 Elasticsearch를 API 기반으로 조회해 보고 결과를 확인해 보는 것도 좋을 것이다.
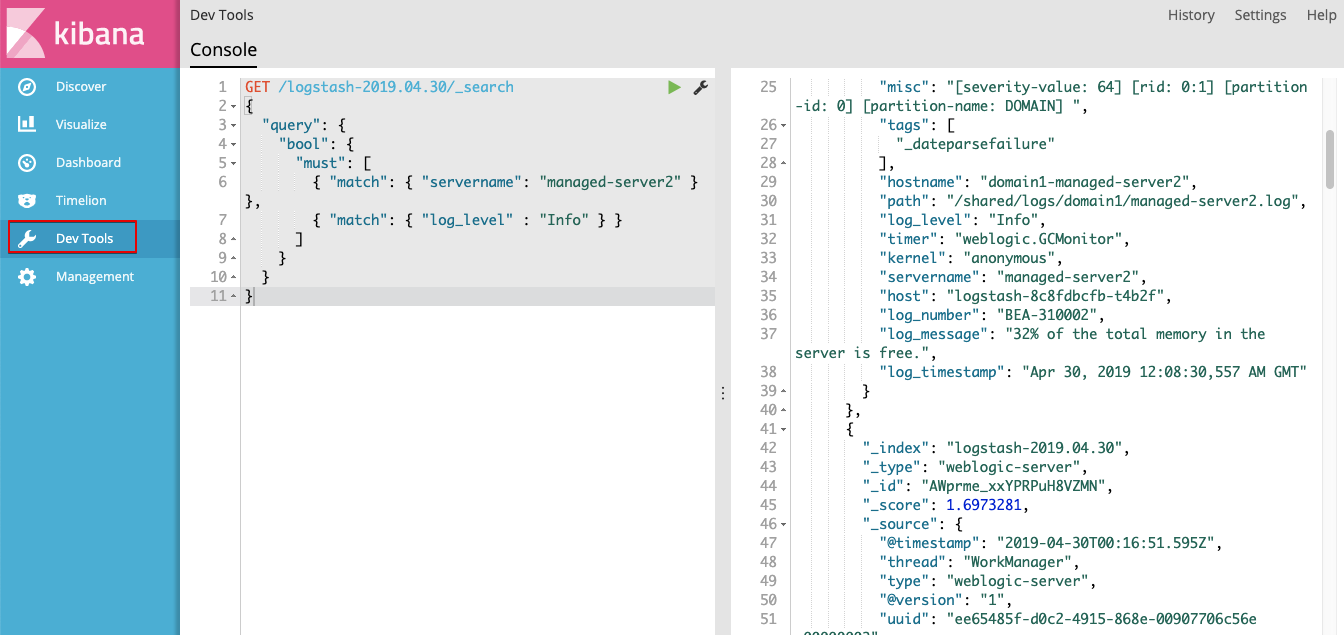
아래는 샘플로 두개의 Graph를 넣어 만든 Dashboard 이다.
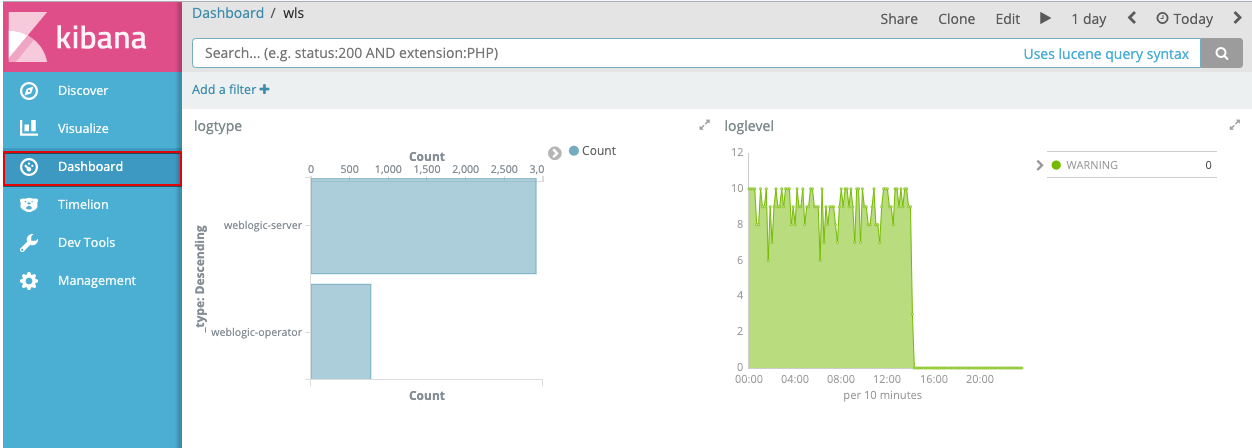
여기까지 Kubernetes에 배포된 WebLogic Server의 로그 모니터링에 대한 방법에 대해 다루었다.