챗봇 Hands-on Lab (8) - Instant App 구현 및 챗봇 연계
챗봇에서 text 기반으로 대화를 주고 받다가, 다수의 정보의 입력이 필요하거나 다양한 포맷의 응답을 제공해 줄 필요가 있을때는 웹 애플리케이션에서 익숙하게 사용하는 Form 형태의 인터페이스가 필요할 경우가 있습니다. 이렇게 필요시에만 앱의 형태 처럼 접근하게 해주고 다시 대화형 인터페이스로 돌아갈 수 있게 해주는 형태를 Instant App이란 용어로 부르고 있는데, 이번 Lab에서는 Instant App을 만들고 챗봇에서 연결하는 방법에 대해서 실습할 것입니다.
Instant App 생성
미리 만들어둔 Instant App 파일 다운 받기
챗봇의 Instant App Builder에서 새롭게 Instant App을 처음부터 생성할 수 있으나, 이 Lab에서는 기존에 생성된 Instant App을 Import 받아서 항목을 수정하는 형태로 진행할 예정입니다.
다음에서 설문을 수행하는 Instant App인 Survey 앱 (survey.json) 파일을 다운 받습니다.
Instant App Builder에서 Import 하기
챗봇 콘솔로 이동합니다. 상단 메뉴의 Instant Apps를 클릭하여 Instant App Builder 화면으로 이동합니다.
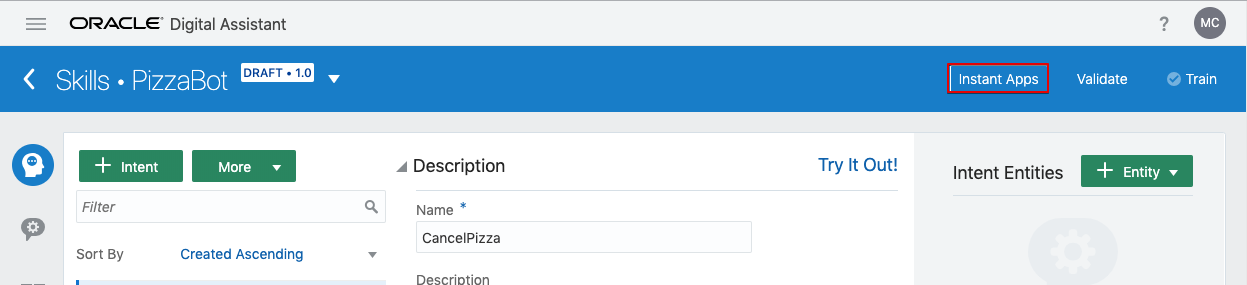
Add Instant App을 클릭하여 다운받아 둔 survey.json을 import 합니다.
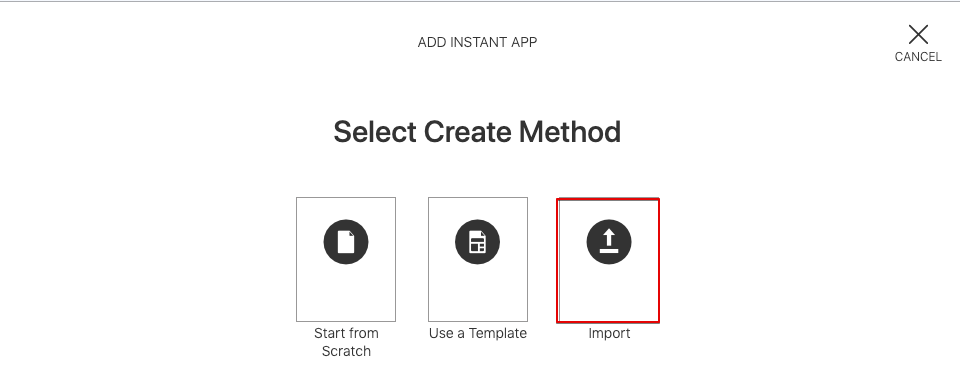
Schema File 항목에 survey.json을 끌어다 놓으면 Import가 됩니다.
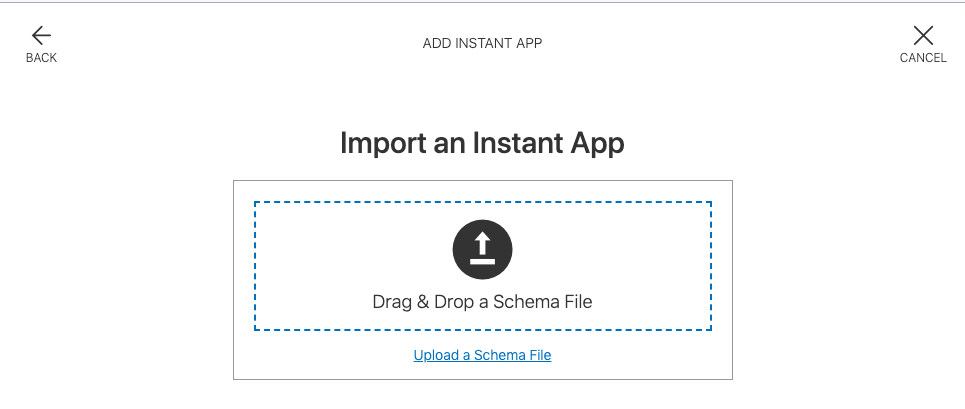
Import 후에는 해당 Instant App의 Edit 화면으로 바로 이동합니다. 좌측 메뉴에서 INSTANT APP INFO를 클릭하여 API ID를 확인 합니다. 이 API ID는 챗봇에서 Instant App을 호출할 때 사용됩니다. Save 버튼을 클릭하여 저장합니다.
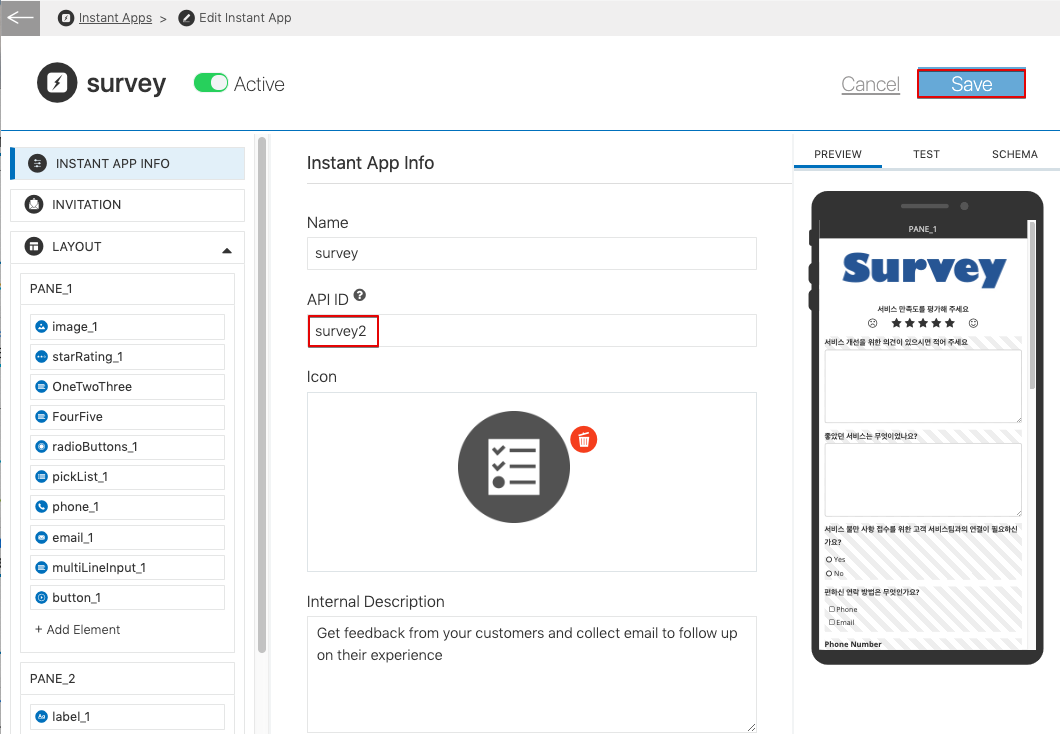
이 앱이 어떤 기능이 있는지 챗봇과 연계 전에 Instant App Builder에서 바로 테스트 해 볼 수 있습니다. 우측 화면의 Test 탭을 클릭하고 모바일 화면 하단의 Start as Recipient를 클릭합니다.
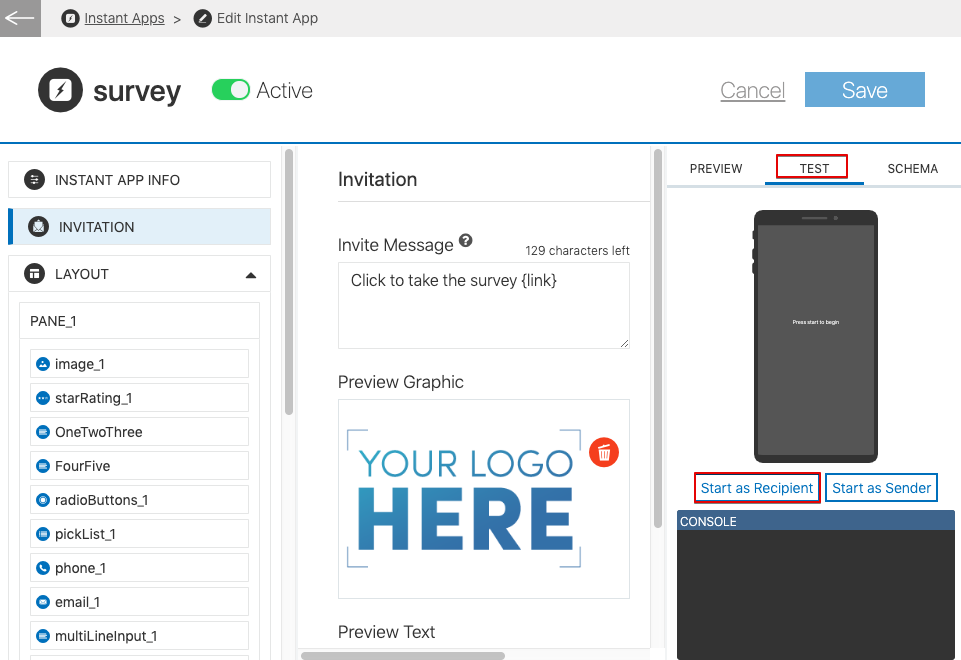
팝업으로 나타나는 survey: Parameters 부분에서는 OK를 눌러주면 됩니다. 서비스 만족도의 별점에 점수에 따라 다른 질문들이 나타납니다. 별점의 점수를 바꿔보세요.
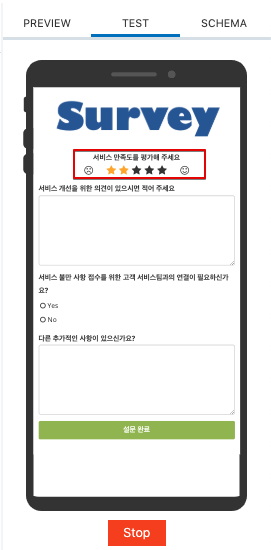
화면이 어떻게 바뀌는지 확인한 후 화면에 보이는 입력값을을 넣어주고 설문 완료 버튼을 클릭합니다.
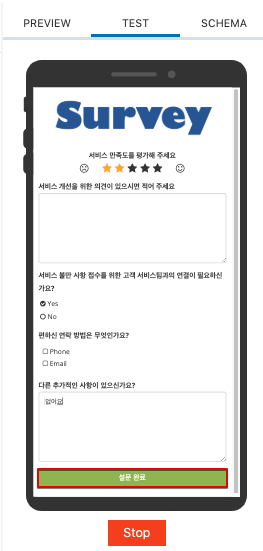
설문이 완료되고 Confirmation이 보여집니다. Instant App의 Test를 종료하기 위해 Stop 버튼을 클릭합니다.
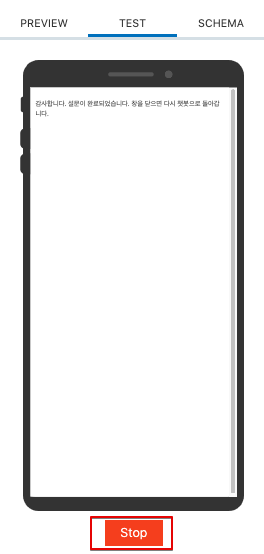
어떤 Component로 이루어진 Instant App인지 좌측의 Layout을 하나씩 살펴보세요.
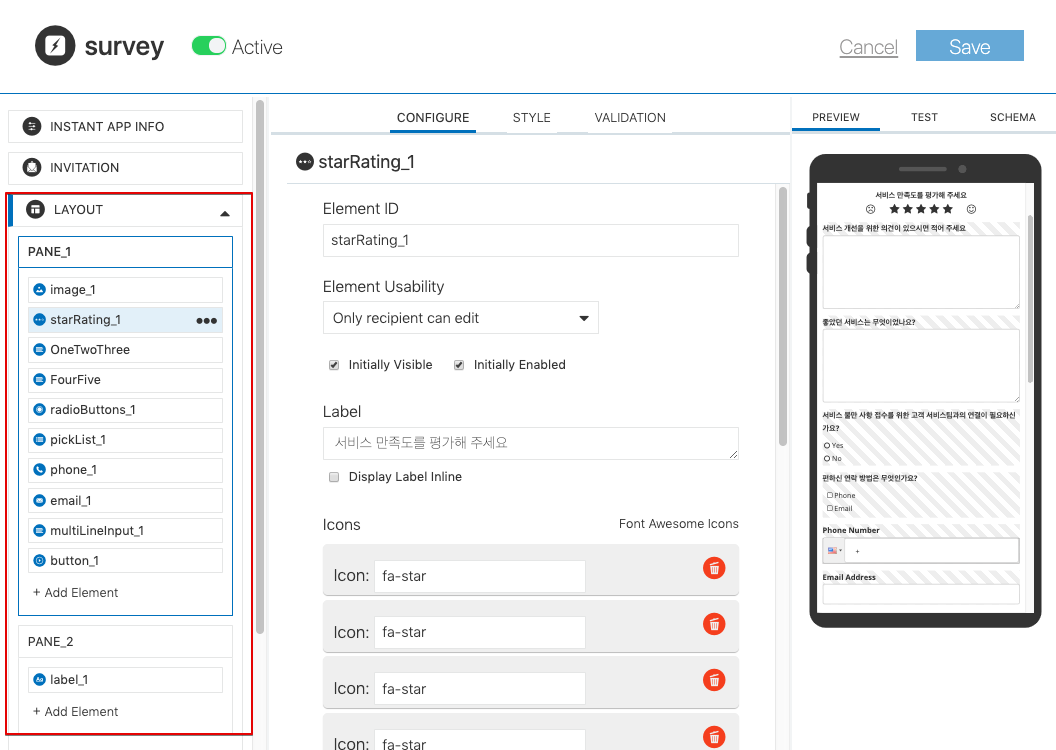
PANE_2의 Add Element를 클릭하여 새로운 Element 하나를 더 추가해 보겠습니다. Content의 Social Buttons를 클릭해서 추가합니다.
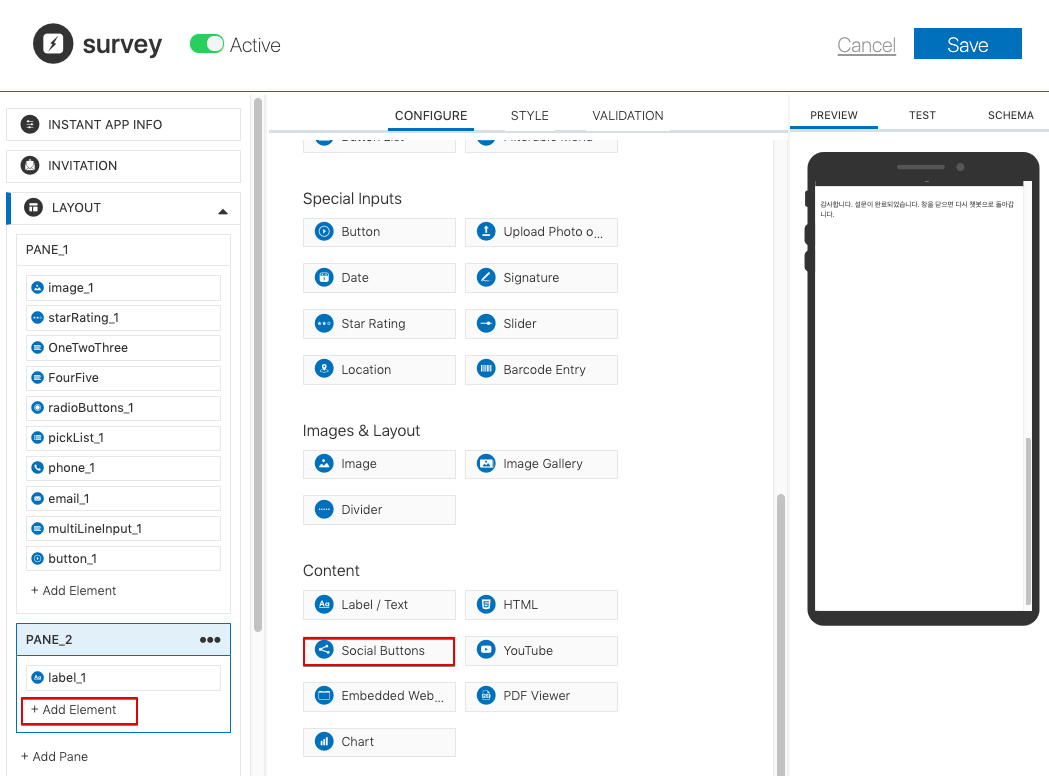
PREVIEW에서 추가된 Element를 바로 확인할 수 있습니다. Save를 클릭하여 변경사항을 저장합니다.
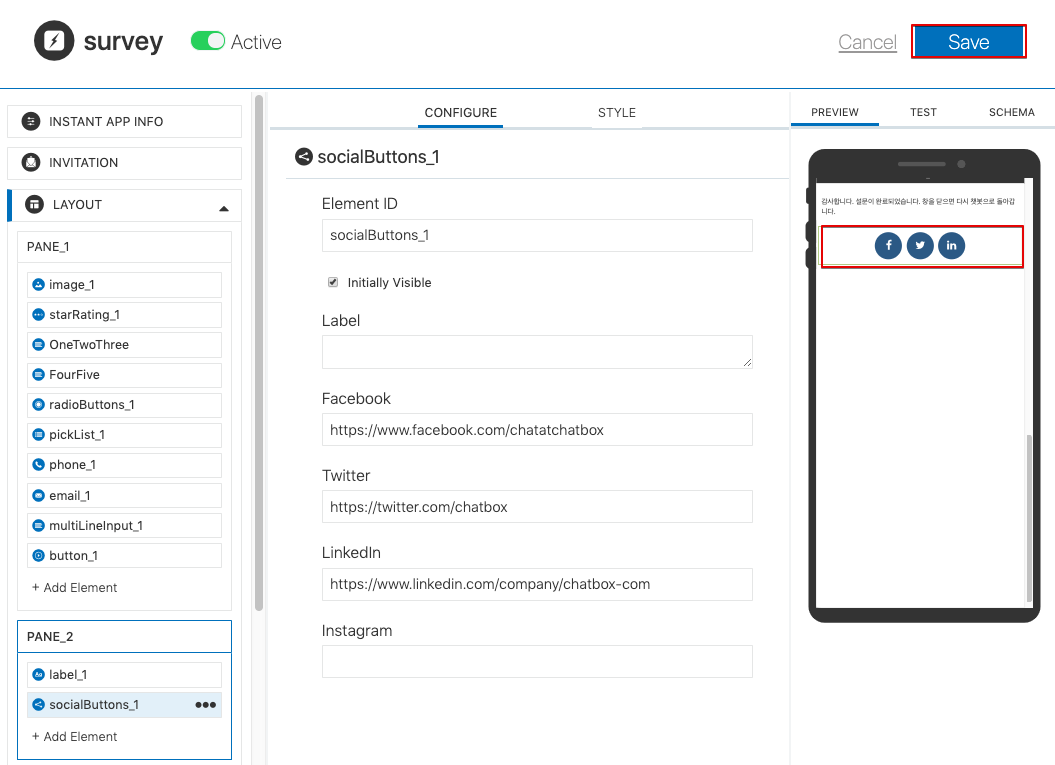
챗봇에 연결하기
이제 Survey Instant App을 챗봇에서 호출해 보도록 하겠습니다. Flow에서 Instant App을 호출하는 Built-in Component를 이용해야 합니다.
이 설문 앱을 피자 주문이 완료된 후에 만족도 평가를 위해서 호출하는 형태로 챗봇 Flow를 변경해 보도록 하겠습니다.
Flow Edit 화면으로 들어가서 다음 부분을 수정, 추가해 줍니다.
Confirmation:
component: "System.CommonResponse"
properties:
keepTurn: true ## 추가
metadata:
responseItems:
- text: "주문해 주셔서 감사합니다. 주문하신 ${pizzaSize} ${orderedPizza} 피자가 30분 내로 배달될 예정입니다."
type: "text"
name: "conf"
separateBubbles: true
- type: "attachment"
attachmentType: "image"
name: "image"
attachmentUrl: "${orderedPizzaImage}"
processUserMessage: false
transitions: {} ## 변경
## 아래는 추가
askSurvey:
component: "System.List"
properties:
prompt: "서비스 만족도 진행 중입니다. 참여하시겠습니까?"
options:
- label: "네"
value: "yes"
- label: "아니요"
value: "no"
transitions:
actions:
yes: "doSurvey"
no: "thankyou"
thankyou:
component: "System.Output"
properties:
text: "감사합니다."
transitions:
return: "done"
doSurvey:
component: "System.Interactive"
properties:
sourceVariableList:
variable: "dummy"
id: "survey2" ## Instant App의 API ID를 사용합니다.
title: "설문을 진행합니다."
linkLabel: "설문으로 바로가기"
textOnlyResponse: true
transitions: {}
surveyOutput:
component: "System.Output"
properties:
text: "${dummy.value.result}"
transitions:
return: "done"
Flow 수정 후 상단의 Validate를 클릭하여 Flow에 오류가 없는지 확인합니다.
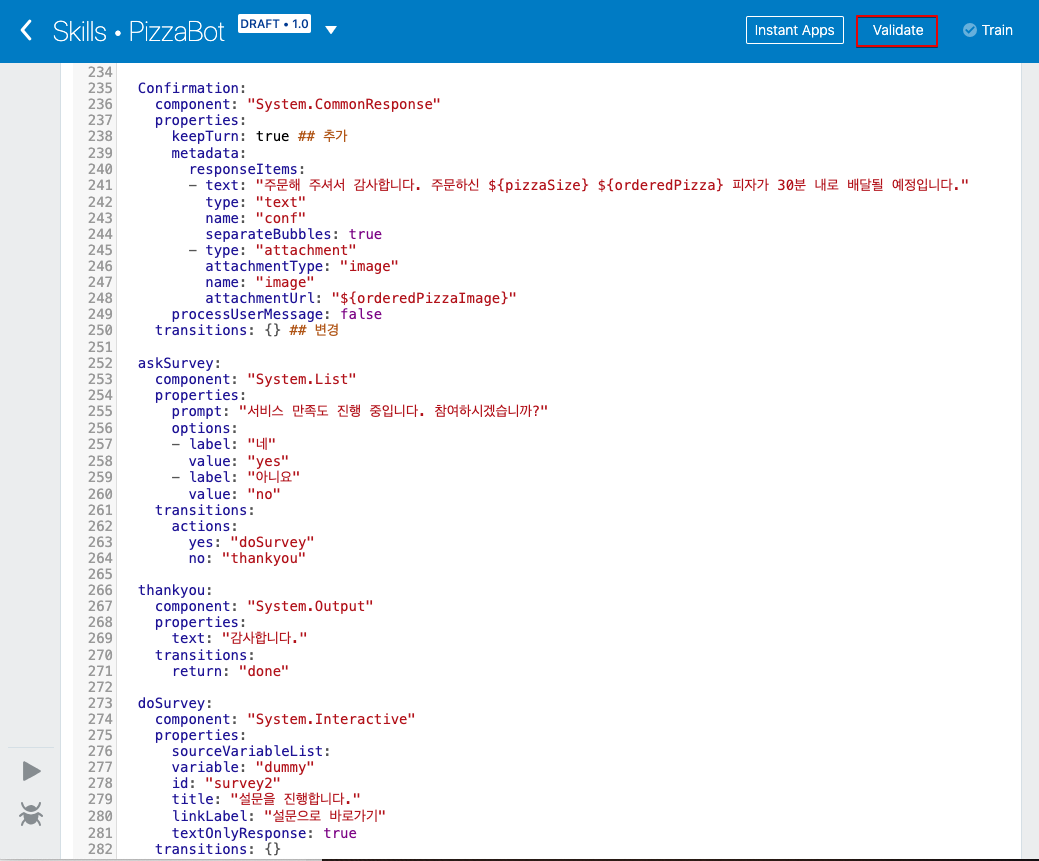
Test
Flow가 수정이 완료 되었으면 Skill Tester에서 테스트를 수행해 봅니다. 피자 주문 프로세스를 완료한 후 설문 진행 여부를 묻는 Flow가 나오게 구성되어 있습니다. 설문으로 바로가기 링크를 클릭하면 Instant App으로 이동합니다.
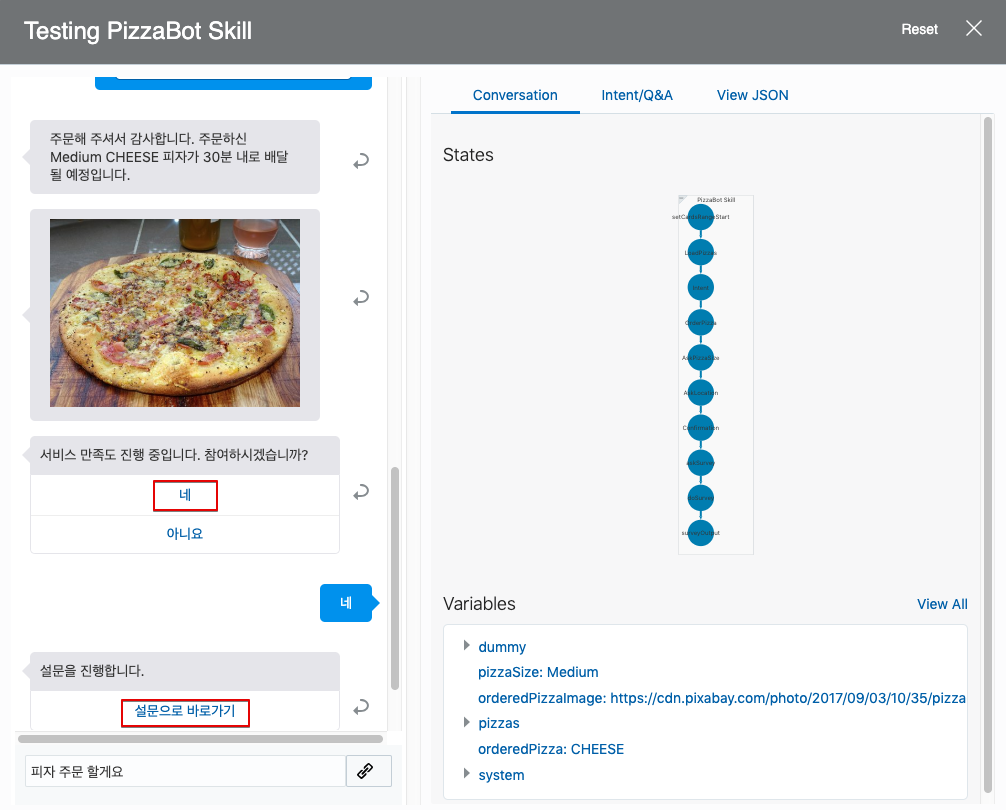
브라우저의 다른 탭에서 설문 Instant App이 열립니다. Star Rating의 별점 수에 따라 하단에 보이는 Form이 달라집니다.
별점을 바꿔가며 Form의 내용을 살펴봅니다.
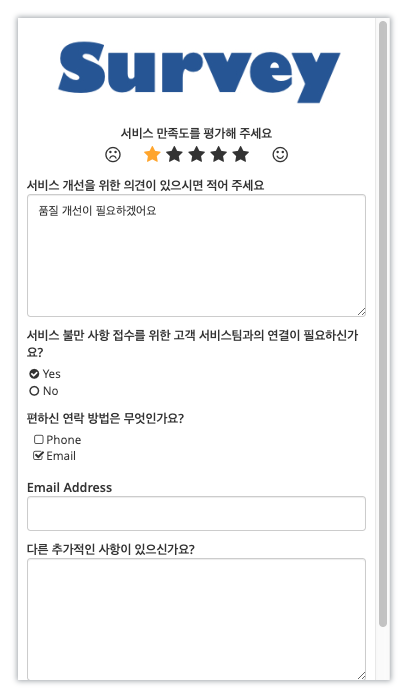
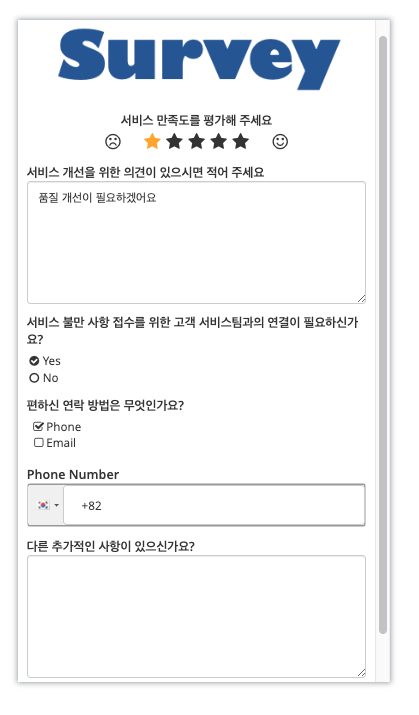
Instant App에서 설문을 완료하고 챗봇으로 돌아옵니다.
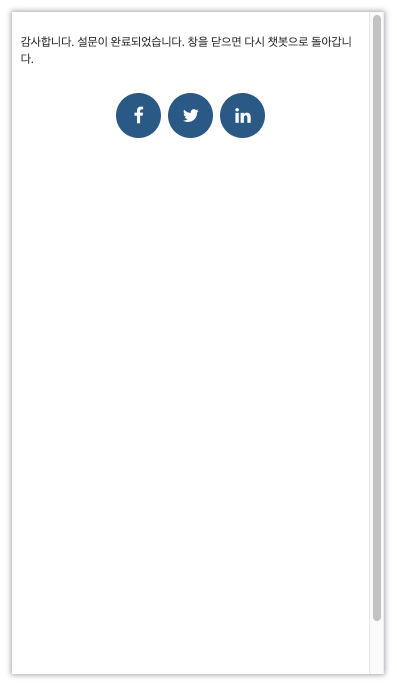
설문이 종료되었음을 Instant App으로부터 전달받고 다시 대화가 진행될 수 있는 상태가 됩니다.
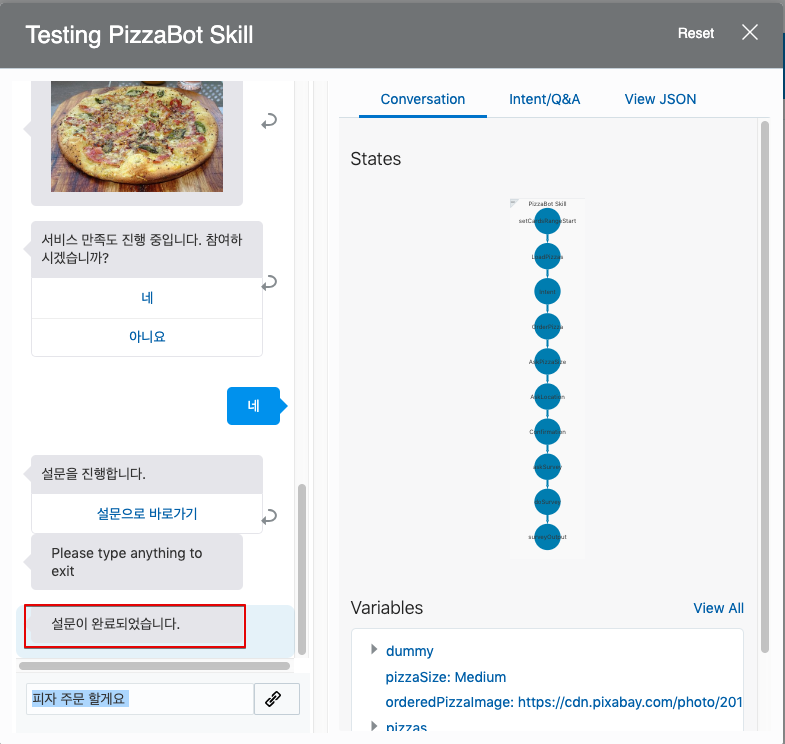
모바일 앱에서 보기
브라우저 기반의 챗봇에서 Instant App을 호출하면 별도의 Tab으로 이동하여 Instant App이 실행된 후 다시 챗봇이 수행 중인 Tab으로 돌아와야 합니다. 모바일 앱에서 실행 될 때에는 어떻게 동작하는지 모바일 앱에서도 확인 해 보세요.
설문 완료 후 앱의 돌아가기를 클릭하면 모바일 챗봇으로 돌아갑니다.
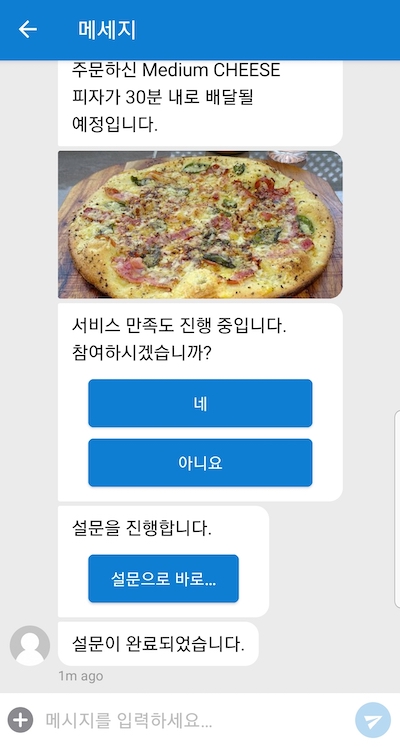
이상으로 Instant App 구현 과정을 완료하였습니다.
Chatbot-Workshop Lab
- 챗봇 Hands-on Lab (1) - Lab 개요
- 챗봇 Hands-on Lab (2) - 금융봇을 이용하여 챗봇 기본 기능 익히기
- 챗봇 Hands-on Lab (3) - 피자봇 만들기
- 챗봇 Hands-on Lab (4) - [채널 연결] Web Chat 연결하기
- 챗봇 Hands-on Lab (5) - [채널 연결] Mobile 앱 연결하기
- 챗봇 Hands-on Lab (6) - Insights(분석) 기능 사용하기
- 챗봇 Hands-on Lab (7) - Custom Component 구현하기
- 챗봇 Hands-on Lab (8) - Instant App 구현 및 챗봇 연계
- 챗봇 Hands-on Lab (9) - WebView 구현 및 챗봇 연계