챗봇 Hands-on Lab (7) - Custom Component 구현하기
커스텀 비즈니스 로직을 챗봇에 추가하기 위해서는 Node.js 기반의 챗봇 SDK를 사용하여 Custom 로직을 구현하여야 합니다. 이 Lab에서는 지금까지 만든 챗봇에 Custom Component를 구현하여 연결해 볼 것입니다.
Prerequisite
기본적으로 커스텀 코드 작성을 위해서 각자의 로컬 환경에 개발툴과 Node.js, 챗봇 SDK를 설치하여 구현하여야 하지만 이 실습 과정에서는 개별 로컬 개발 환경 설정 과정을 생략하기 위해여 Cloud 기반의 소스 관리 및 빌드 기능을 이용하여 코드를 수정해 보는 과정으로 진행하도록 하겠습니다. 이를 위해서 Oracle Developer Cloud를 이용할 것이고, Developer Cloud 서비스 계정과 접속 정보가 제공될 것입니다.
Developer Cloud 접속 / Project 생성
제공된 접속 정보와 계정 정보로 Developer Cloud에 접속합니다.
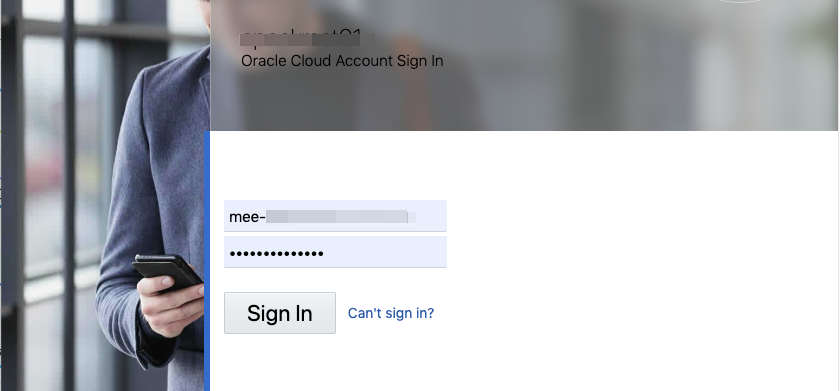
Create 버튼을 클릭하여 커스텀 코드를 관리하고 빌드할 Project를 각자 하나씩 생성할 것입니다.
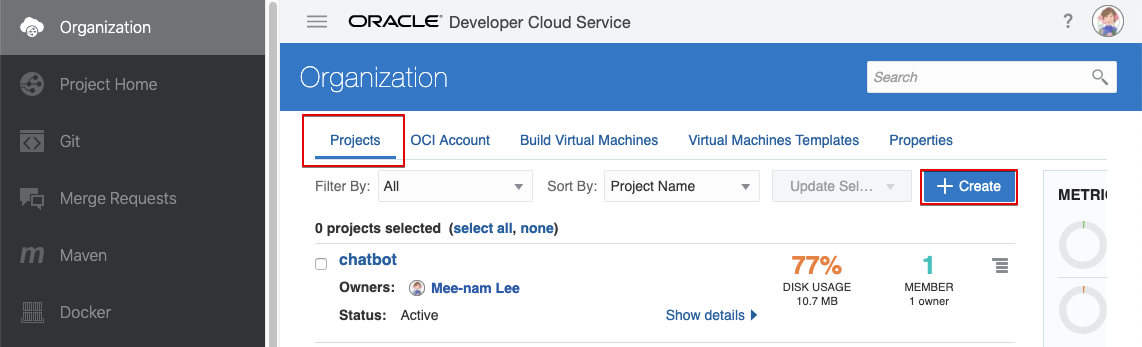
각자에게 부여된 Project 명을 이용하여 Project를 생성합니다.
- Project Name : chatbot_{SEQ}
Next를 클릭합니다.
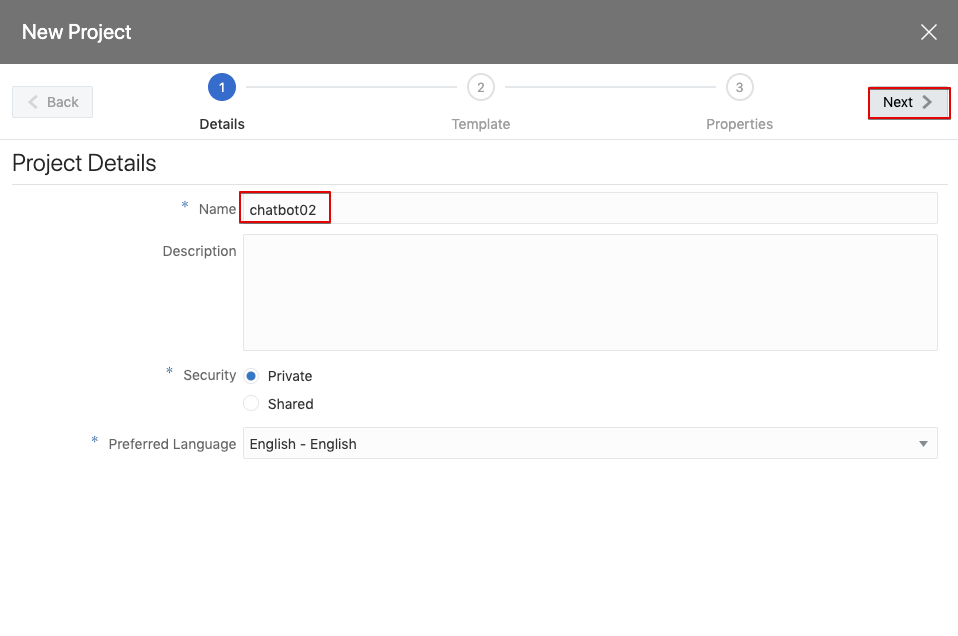
Initial Repository 옵션을 선택하고 Next를 클릭합니다.
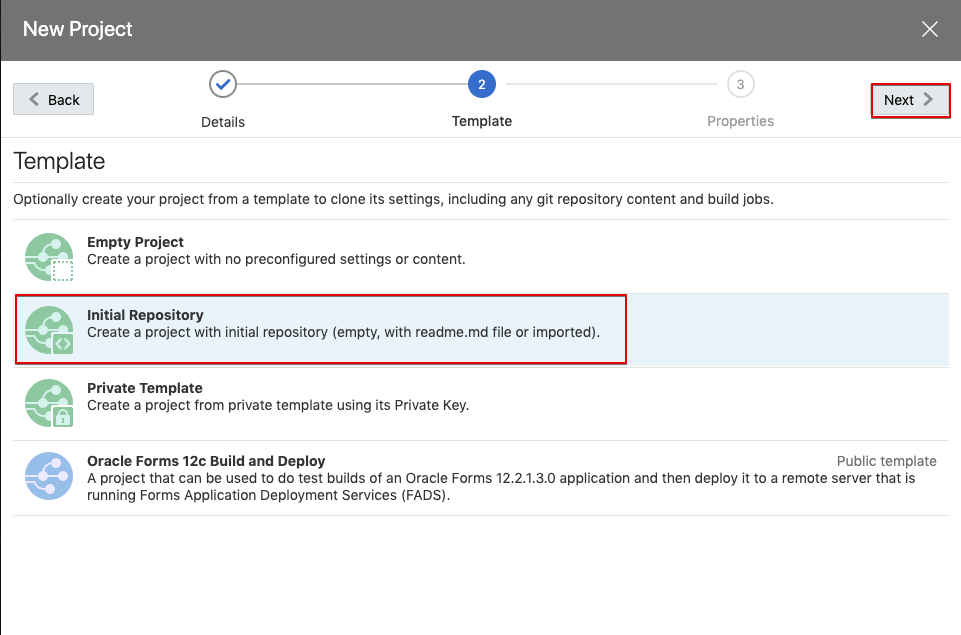
Import existing repository 옵션을 선택하고 text box에 다음 repository url을 입력합니다.
- repository url : https://github.com/mee-nam-lee/chatbot.git
repository 경로를 변경하였습니다. 아래 그림과 다르니 주의하세요.
입력이 완료되었으면 Finish를 클릭합니다.
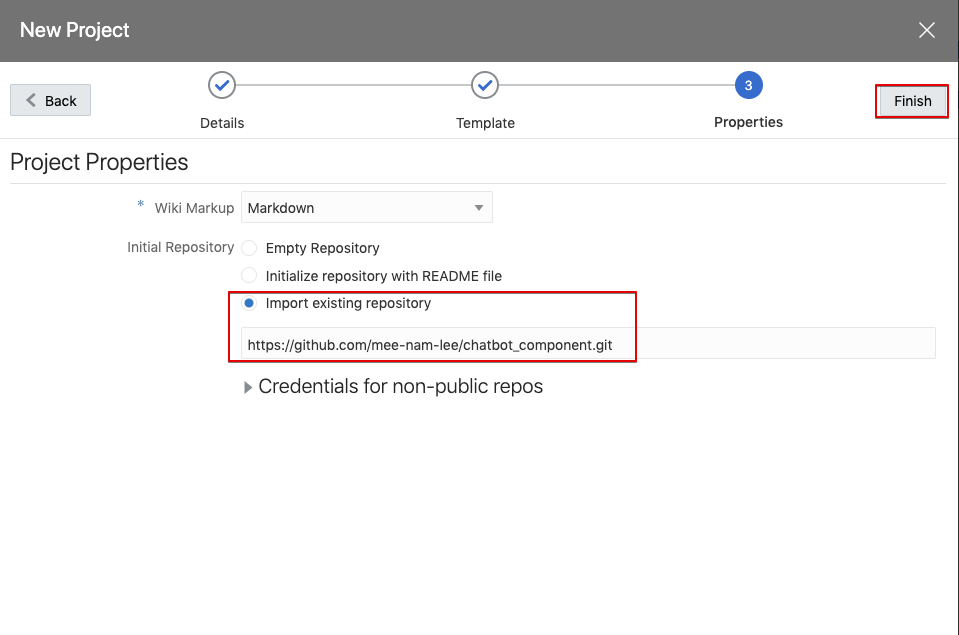
다음과 같이 Project에 필요한 컴포넌트들이 Provision 되는 것이 보일 것입니다.
Repostory 경로가 수정되면서 아래 folder 경로도 조금 수정되었습니다. 소스가 들어왔는지 만 확인 되면 됩니다.
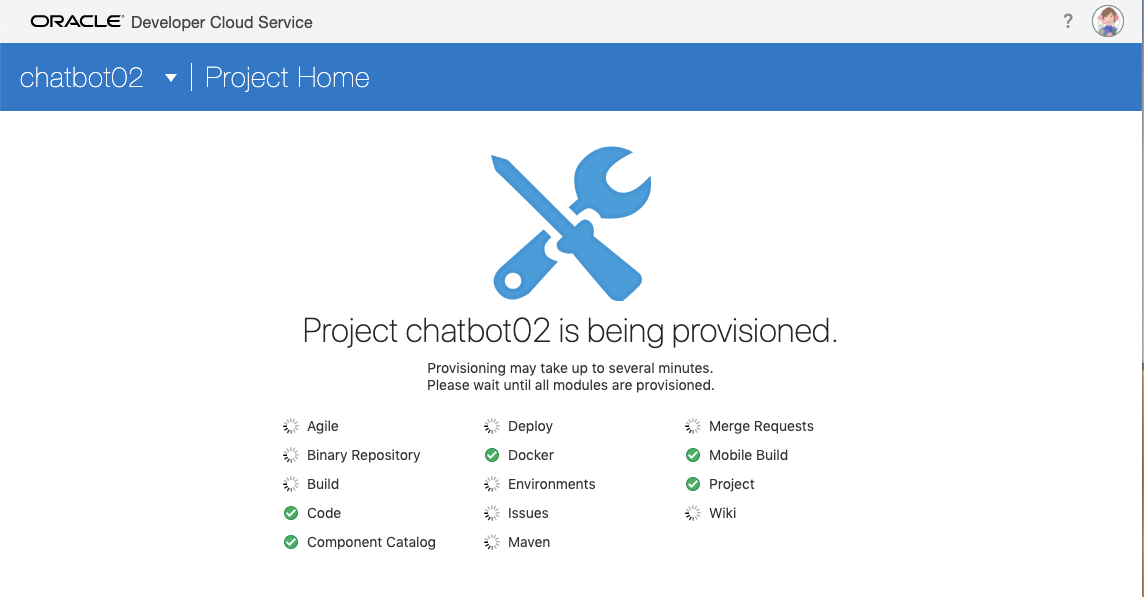
Project 생성이 완료되면 자동으로 Project Home 화면으로 이동됩니다.
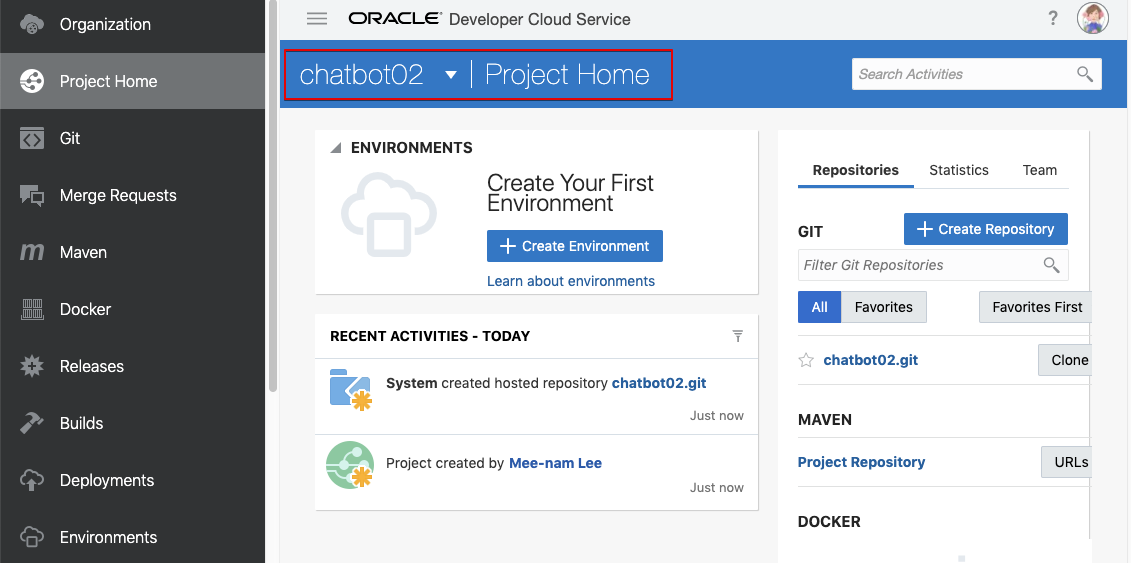
Custom Code 이해하기
이 Project는 챗봇의 Custom Code를 외부 Repository로부터 가져왔기 때문에 Git 메뉴로 이동하면 해당 코드들을 볼 수 있습니다.
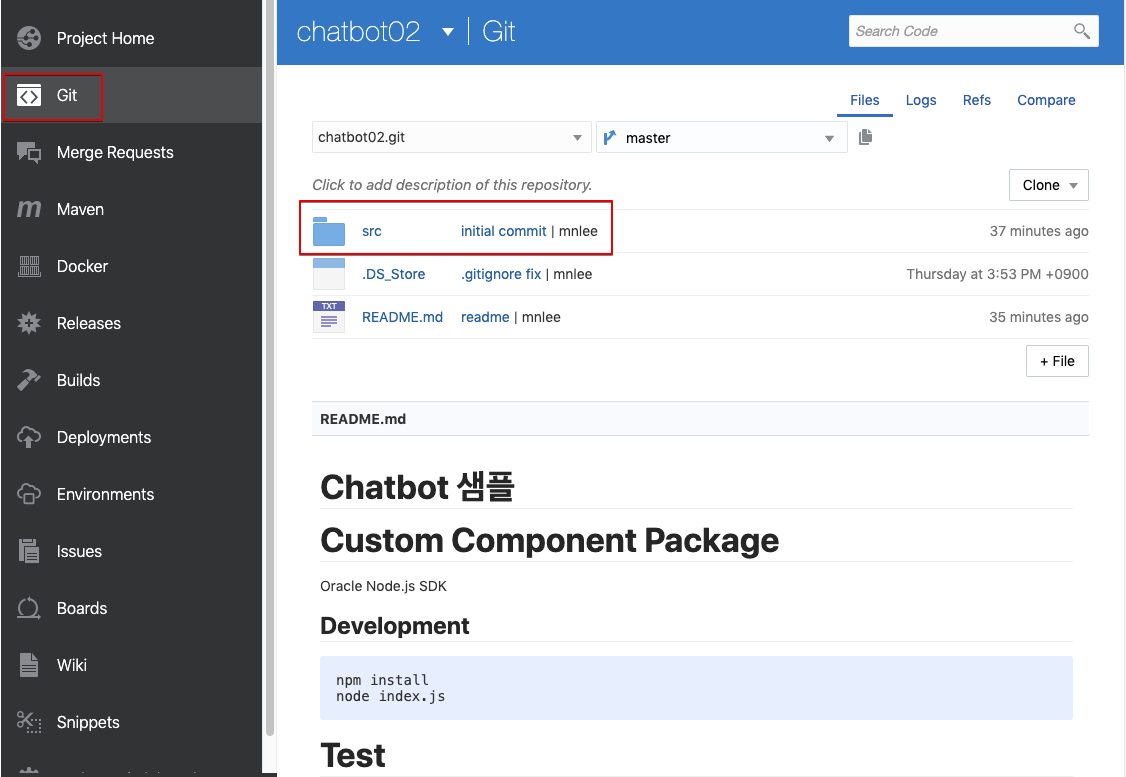
Custom Component의 Main Component 코드는 다음 경로에 있습니다. 아래 경로로 이동해 봅니다.
bot-start/component 경로로 이동하면 됩니다.
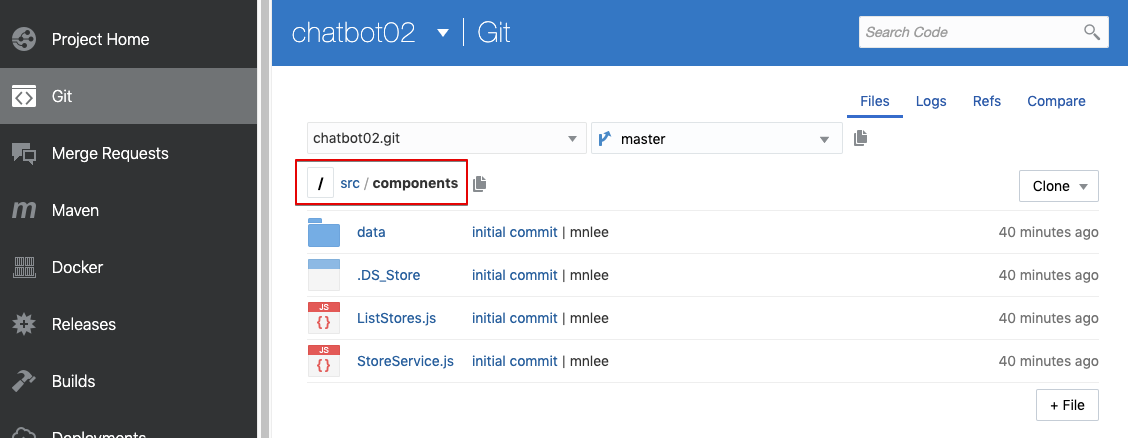
ListStores.js와 StoreService.js가 custom component에서 사용하는 코드 입니다.
ListStore.js
검색 조건으로 입력된 location 파라미터를 store 정보의 address와 비교하여 검색 조건을 주소에 포함하고 있는 store 정보만을 Card Layout 형태로 만들어서 Reply 해주는 컴포넌트 입니다.
StoreService.js
stores.json에 미리 저장되어 있는 store 정보들 중에서 검색 조건 (location) 기반으로 필터하여 해당 조건에 맞는 store 정보만 리턴하는 컴포넌트 입니다.
Build 구성하기
Builds 메뉴로 들어가서 Create Job을 클릭하여 Build Job을 하나 생성합니다.
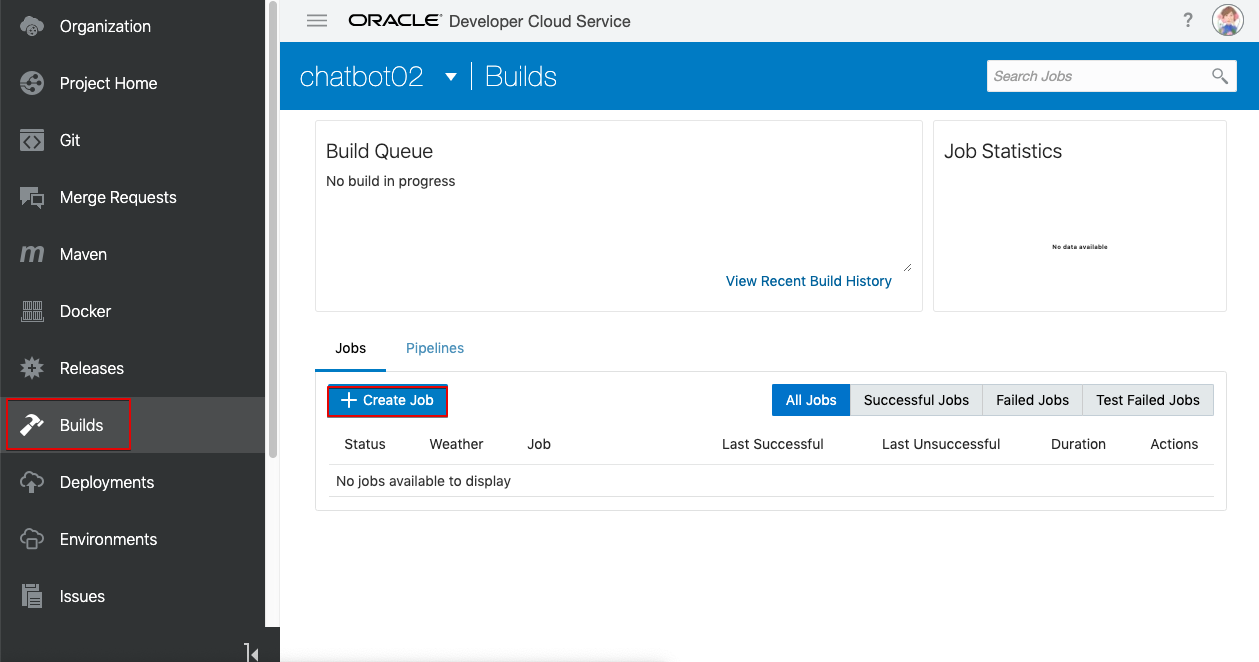
다음과 같이 입력하고 Software Template 항목에서 미리 구성되어있는 node.js 탬플릿을 선택한 후 Create Job을 클릭합니다.
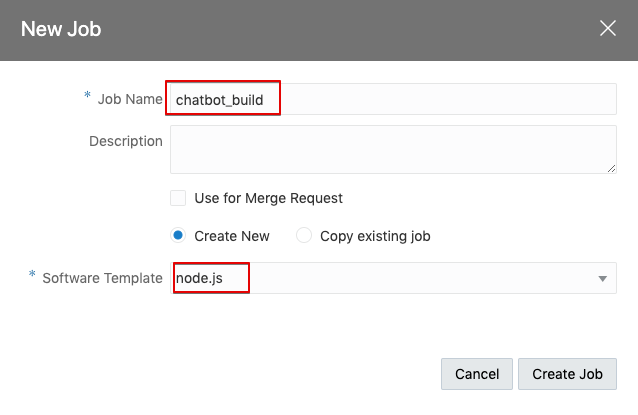
Job이 생성되고 나면 Job Configuration 화면으로 이동됩니다. Source Control 탭에서 빌드 대상의 Source가 들어 었는 Repository를 지정하기 위해서 우측의 Add Source Control을 클릭하여 List되는 Git을 선택해 줍니다.
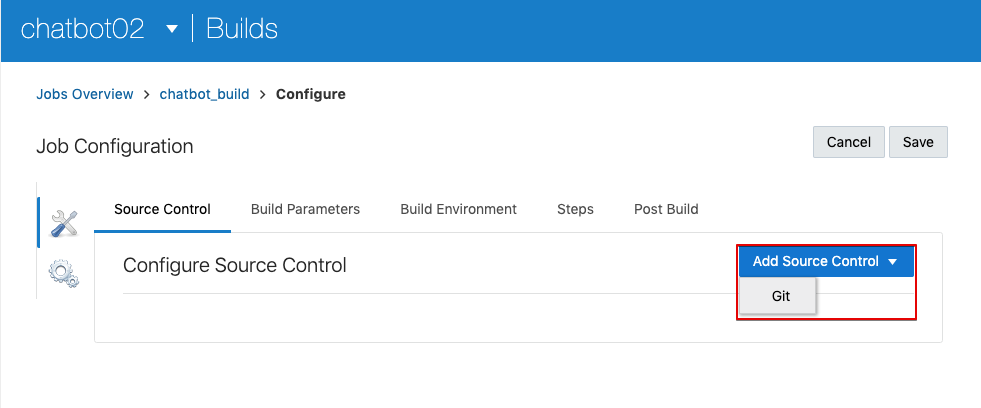
Repository 항목에서 이미 구성 되어있는 chatbot{SEQ}.git repository를 선택합니다.
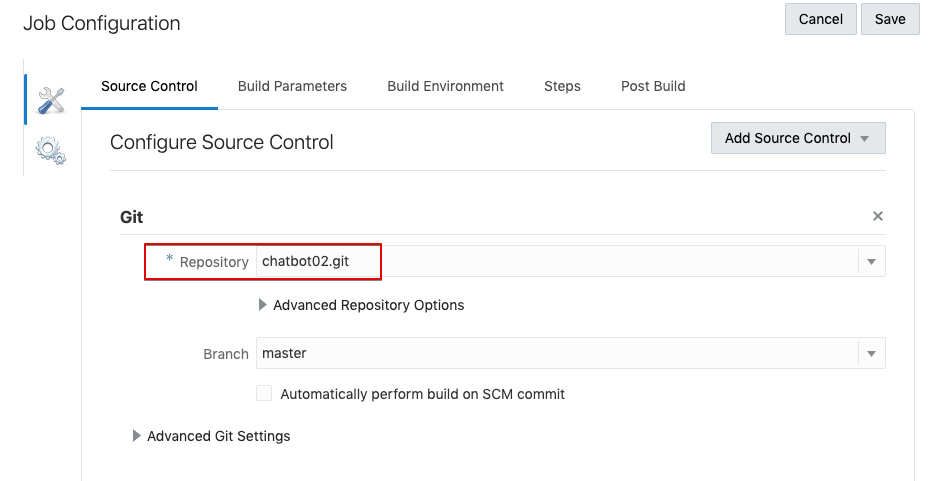
Steps 탭으로 이동하여 Build Step을 추가합니다. node.js로 개발된 소스에 필요한 package를을 설치하고 archiving하기 위해서 Unix Shell Build Executor를 선택하도록 하겠습니다.
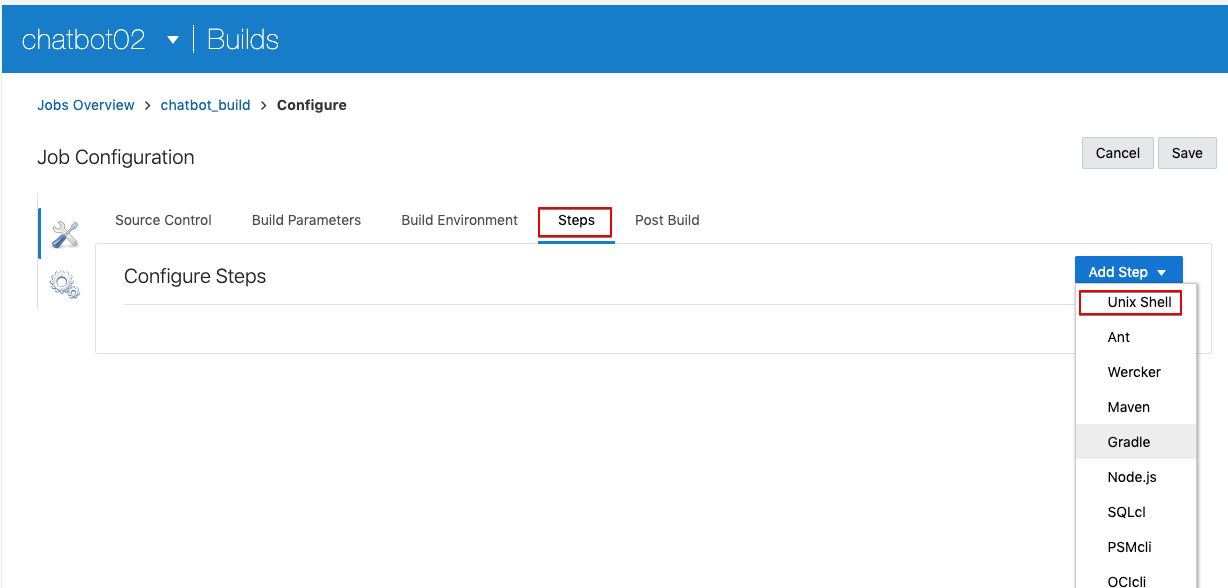
Script 입력 부분에 다음 3줄을 입력합니다.
cd bot-start
npm install
npm pack
경로가 변경되었으니 위 command를 참고하면 됩니다. (src –> bot-start)
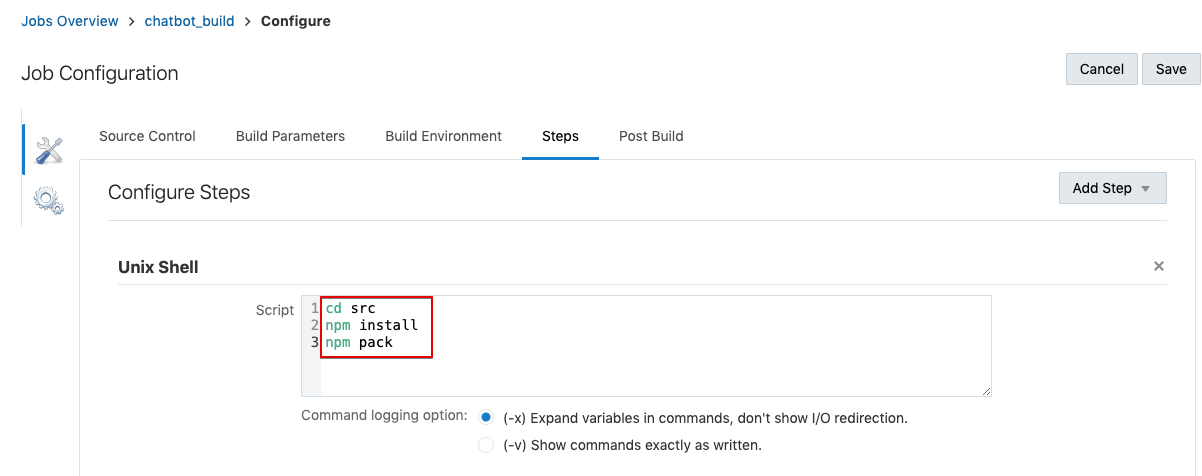
빌드된 Artifact를 저장하기 위한 post build 작업이 필요하기 때문에 Post Build 탭으로 이동합니다. Add Post Build Action 메뉴에서 Artifact Archiver를 선택합니다.
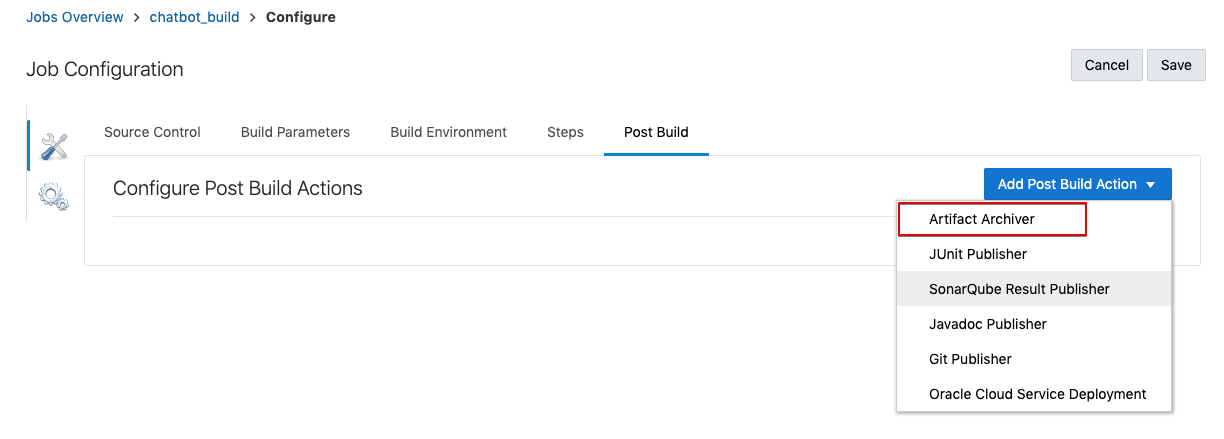
Archive할 파일을 다음과 같이 입력합니다.
- Files to archive : bot-start/*.tgz
Save를 클릭하여 구성된 내용을 저장합니다.
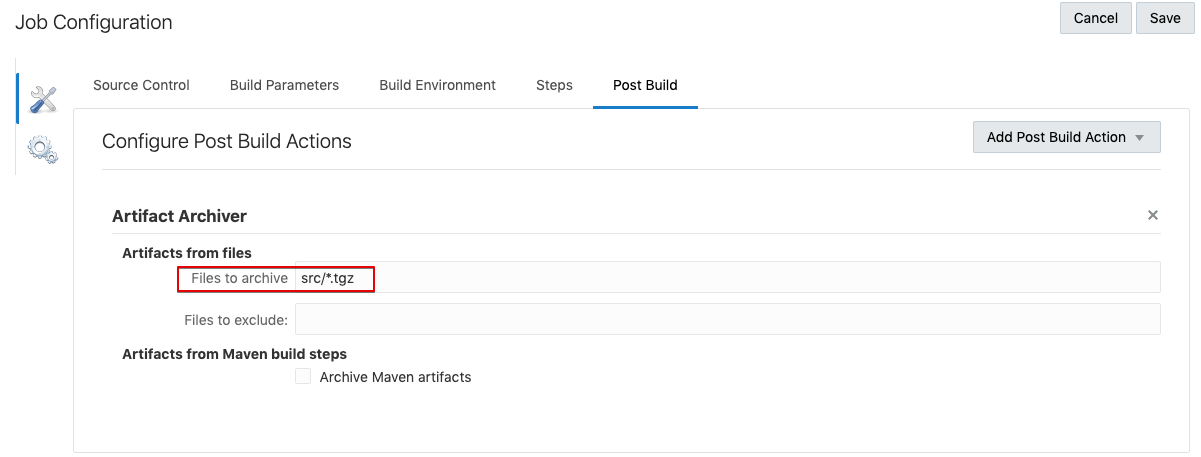
상단의 Build Now를 클릭하면 구성된 내용으로 Build 작업이 시작됩니다.
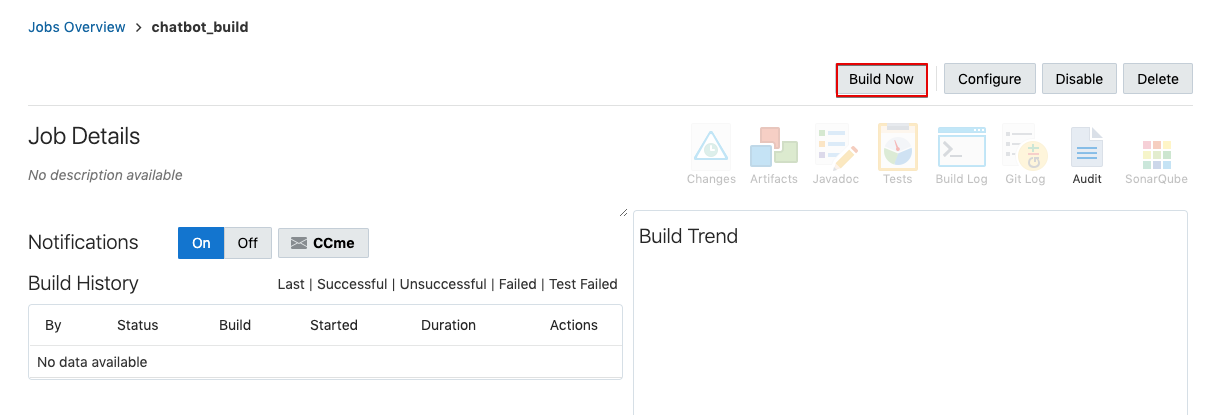
Build가 큐잉되고 실제 Build가 수행될 Runtime VM 환경이 준비되는 것을 기다리고 있습니다. VM이 할당되면 Build가 시작 될 것입니다.
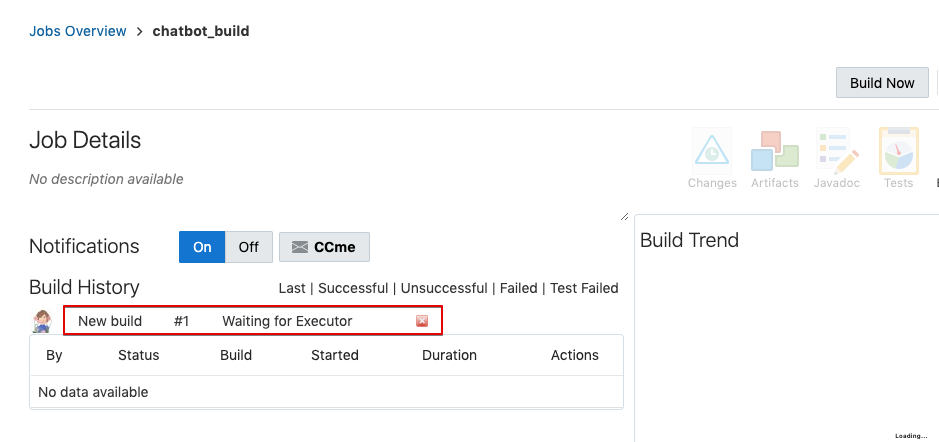
빌드가 완료되면 각 빌드 번호별 상태를 아이콘으로 표시해 줍니다. 초록색 아이콘이 보이면 빌드가 정상적으로 완료된 것입니다.
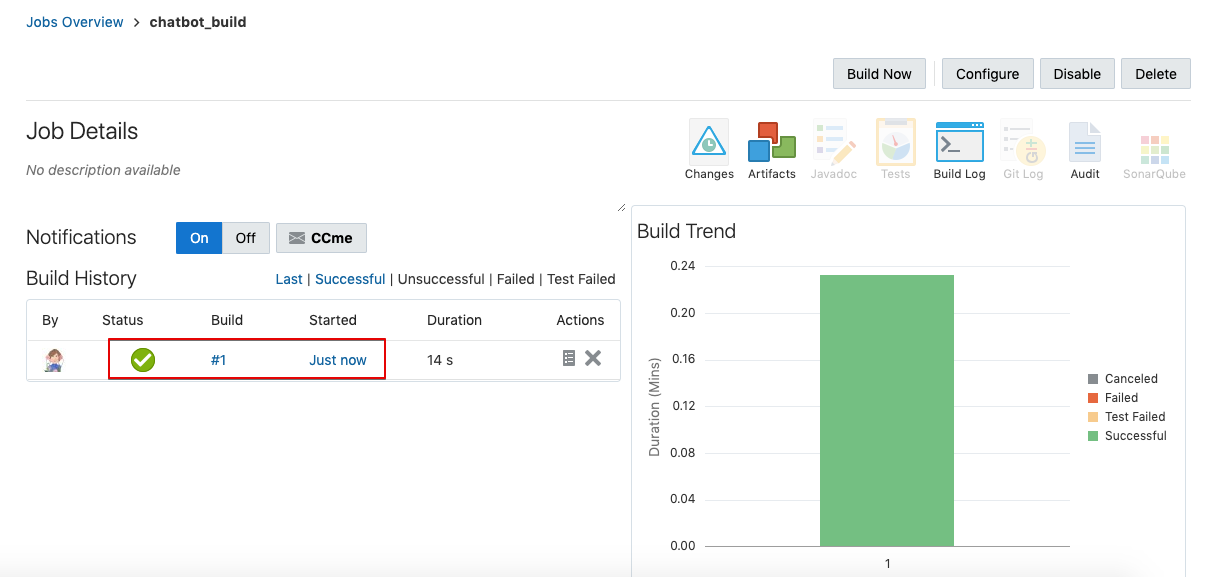
Actions의 아이콘을 클릭하여 빌드 상세 로그를 아리처럼 볼 수 있습니다. 빌드 로그에서도 빌드 과정이 잘 수행되었음을 확인할 수 있습니다.
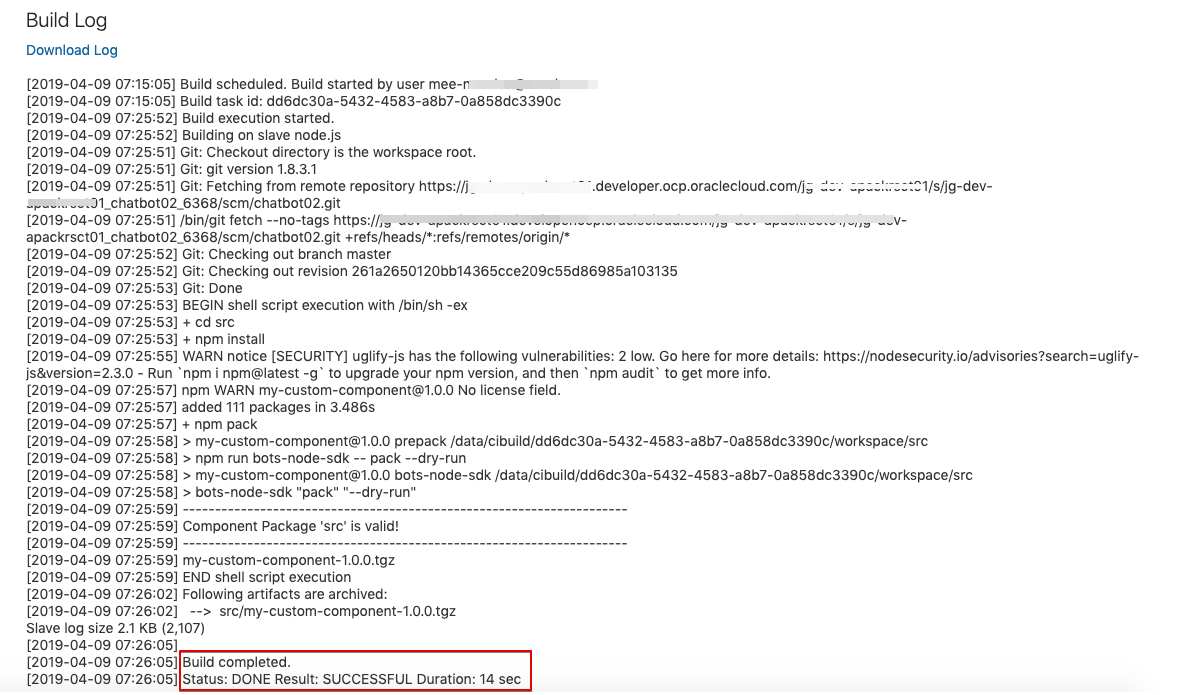
빌드된 Artifact는 Artifact 메뉴클 클릭하여 확인할 수 있습니다. 아이콘을 클릭하여 들어갑니다.
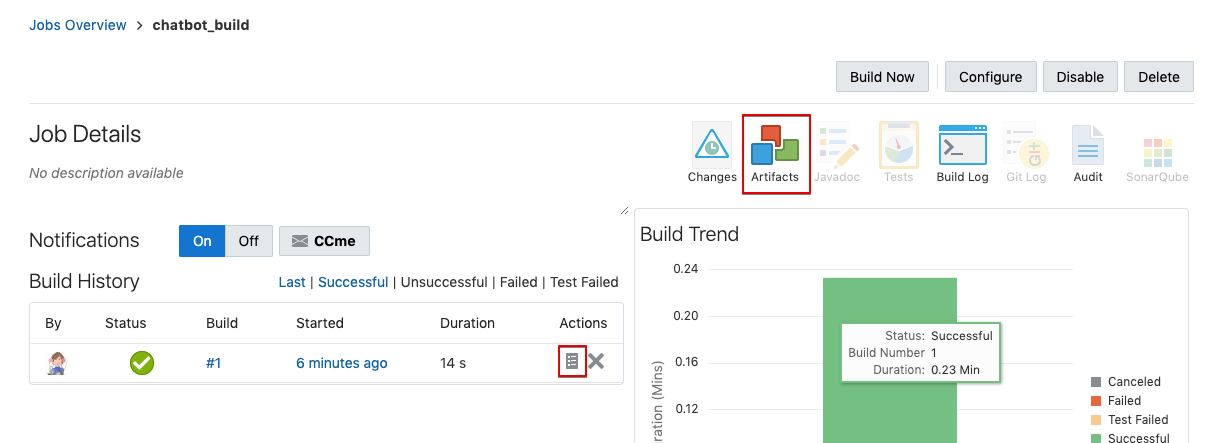
src 폴더 모양의 아이콘을 클릭하면 component 압축 파일이 보일 것입니다. 이 파일은 Chatbot에 등록하여 서비스될 파일이기 때문에 파일명을 클릭하여 다운로드 받습니다.
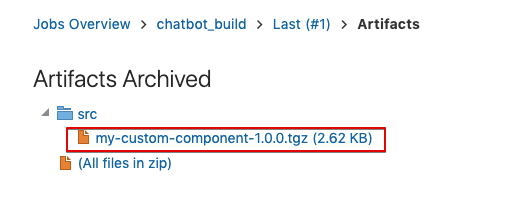
다음처럼 다운된 파일을 잘 보관해 둡니다.
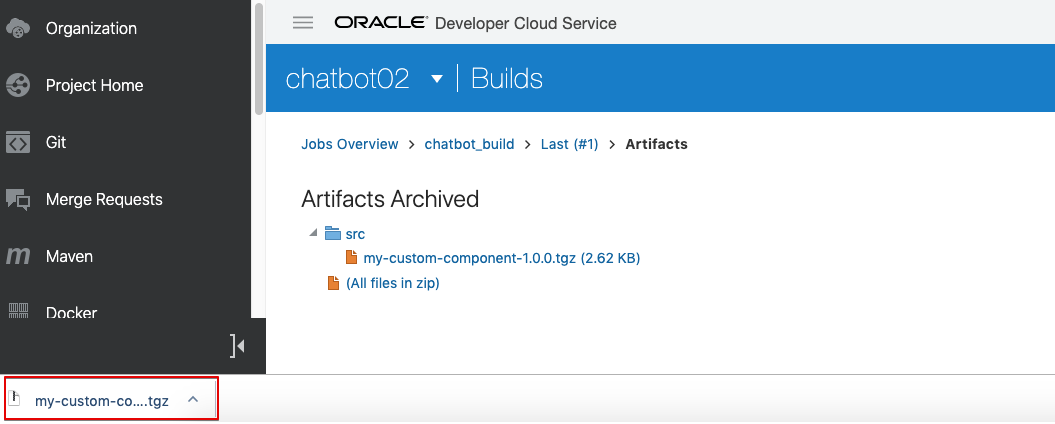
챗봇에서 Custom Component 등록하기
이제 개발된 Custom Component를 챗봇에서 사용하기 위하여 Chatbot 화면으로 이동해 옵니다.
각자의 PizzaBot_{SEQ}을 엽니다. 좌측 메뉴의 Function 메뉴를 선택하고 +Service를 클릭합니다.
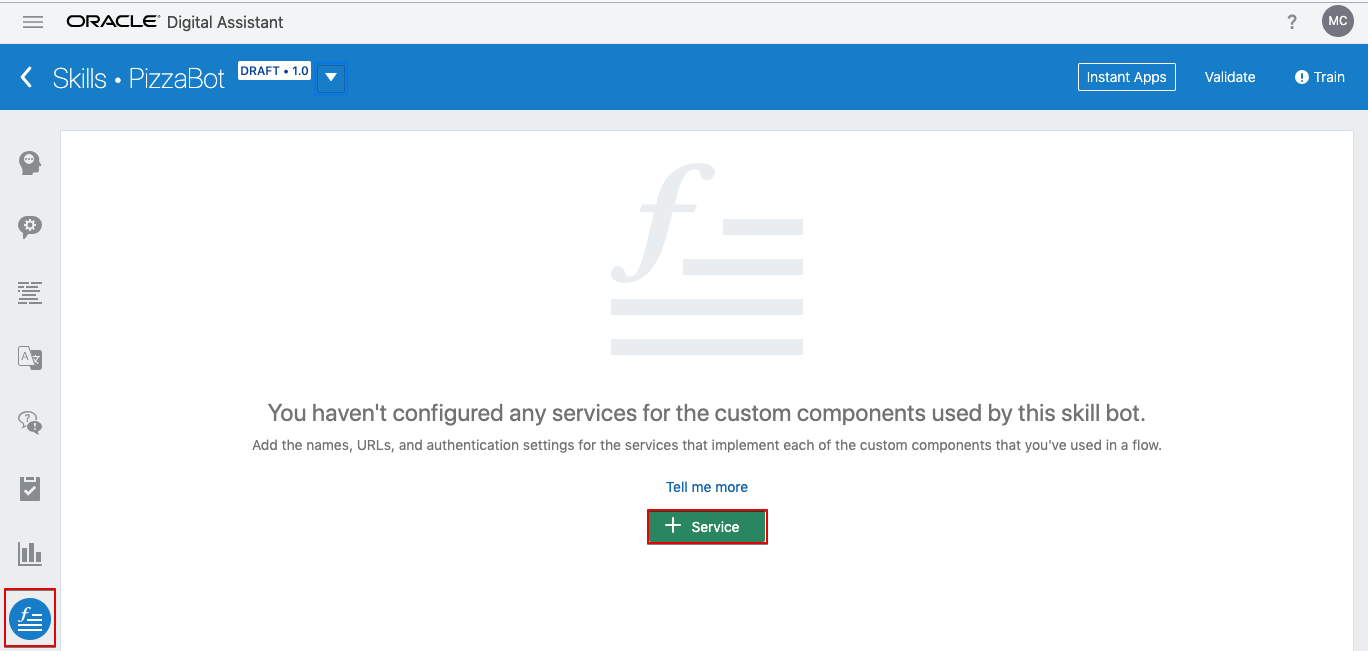
서비스명을 store로 입력하고 Embedded Container 옵션을 선택합니다. Package File 부분에 이전 단계에서 다운로드 받아둔 Archive를 업로드 하면 됩니다.
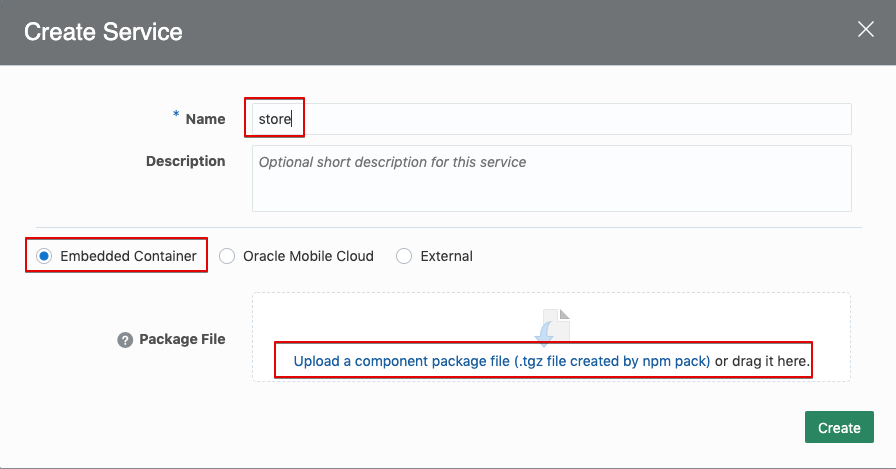
Upload가 되면 다음과 같이 보입니다. Create를 클릭하여 서비스 등록을 완료합니다.
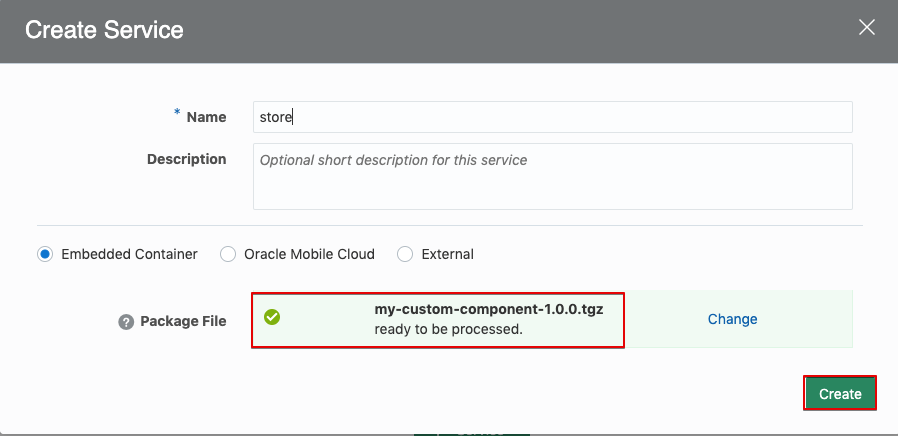
서비스 생성이 되고 나면 서비스 상태가 Ready가 되며 등록된 Component가 좌측에 보이게 됩니다. ListStores라는 custom component를 챗봇 flow에서 호출하여 사용하면 됩니다.
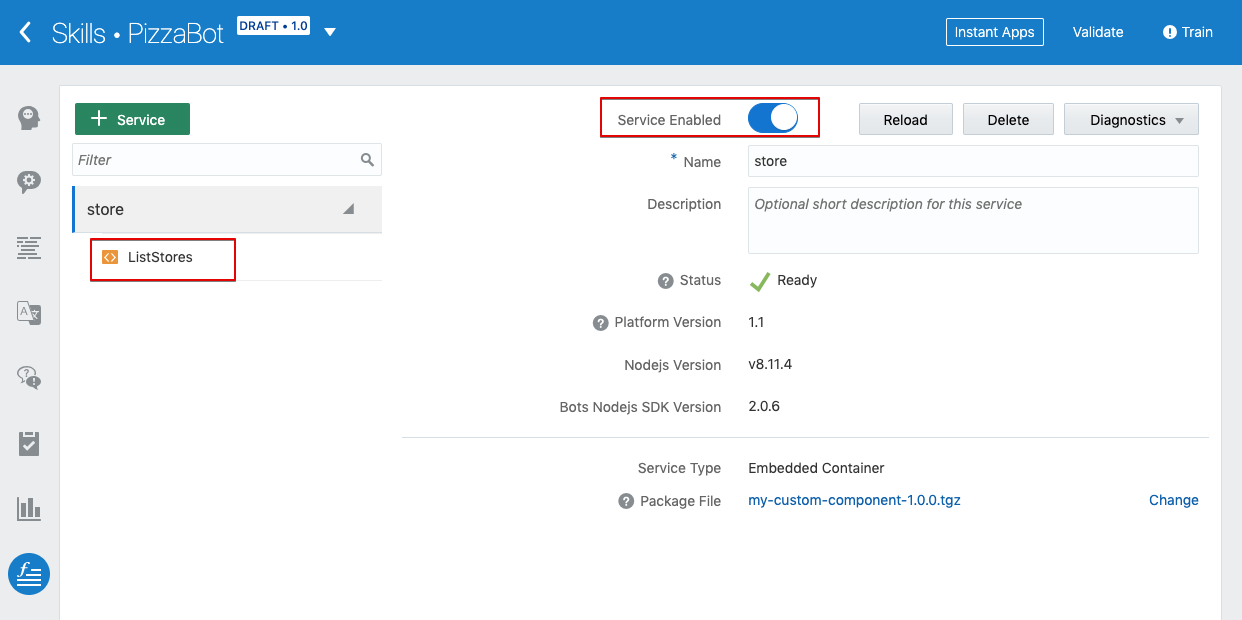
챗봇에 영업점 조회 추가하기
영업점을 조회하는 ListStores라는 custom component를 챗봇에 추가해 보도록 하겠습니다.
Intent 추가
현재는 영업점 조회를 위한 intent가 등록되어 있지 않습니다.
Intent Import를 위해 다음 파일을 다운 받습니다.
피자봇으로 이동하여 Intent 탭을 선택한 후 Import Intent를 선택합니다.
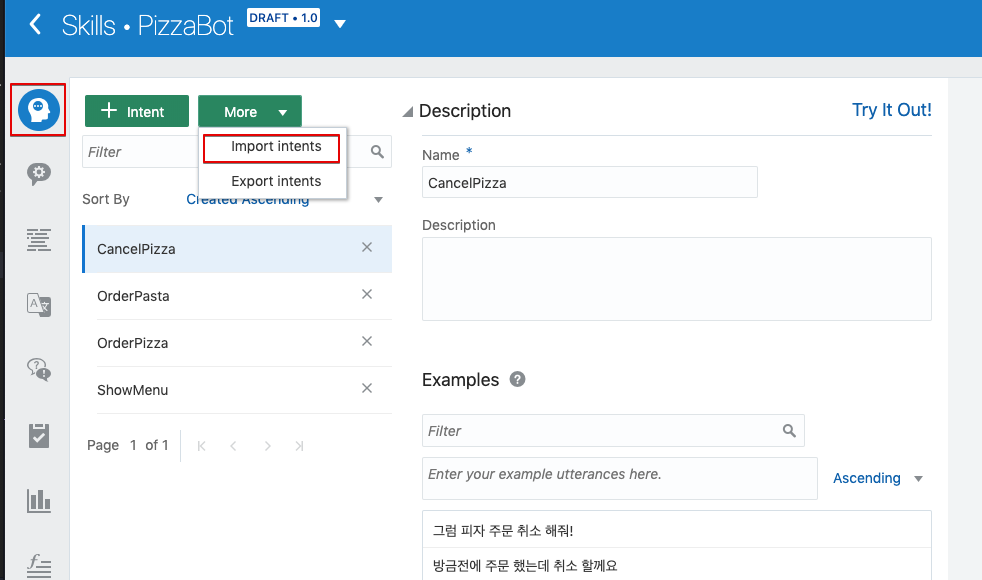
위 단계에서 다운로드 받은 liststore-Intent.csv 파일을 Import 합니다.
Intent가 Import 되고 나면 listStore intent가 아래처럼 보이게 될 것입니다.
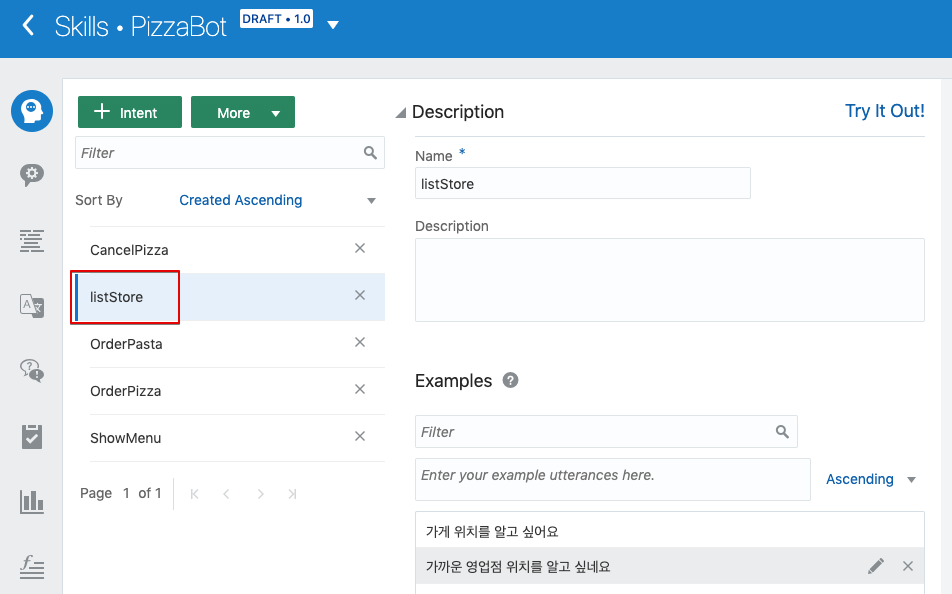
우측 상단의 Train 메뉴를 클릭하여 새롭게 추가된 Intent를 학습시킵니다.
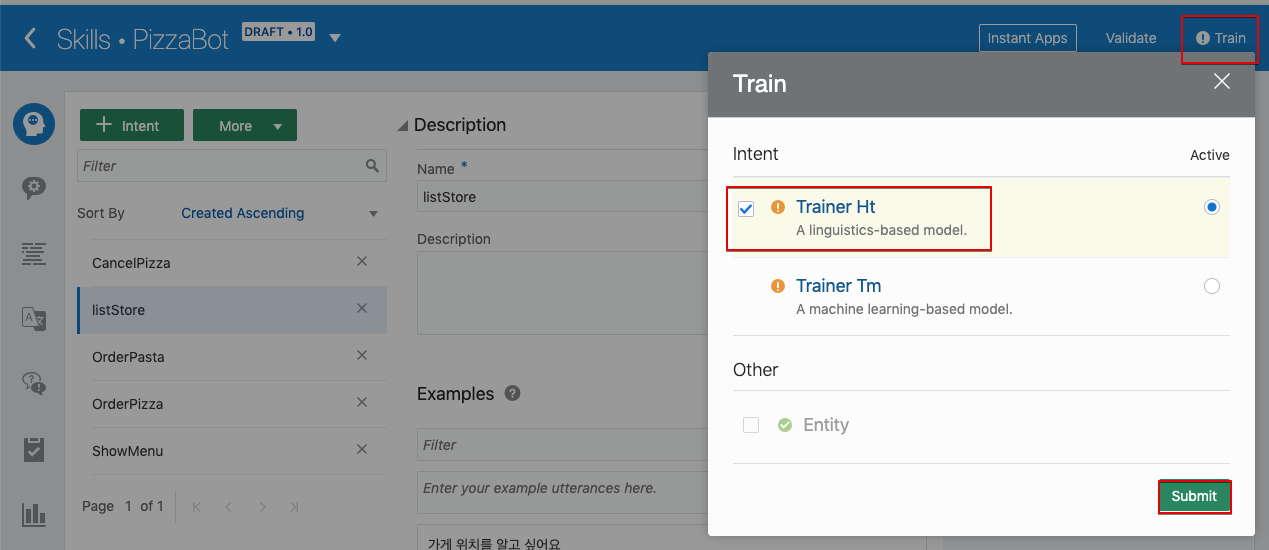
Try It Out을 클릭하여 새롭게 추가된 Intent가 잘 동작하는 테스트 해 봅니다.
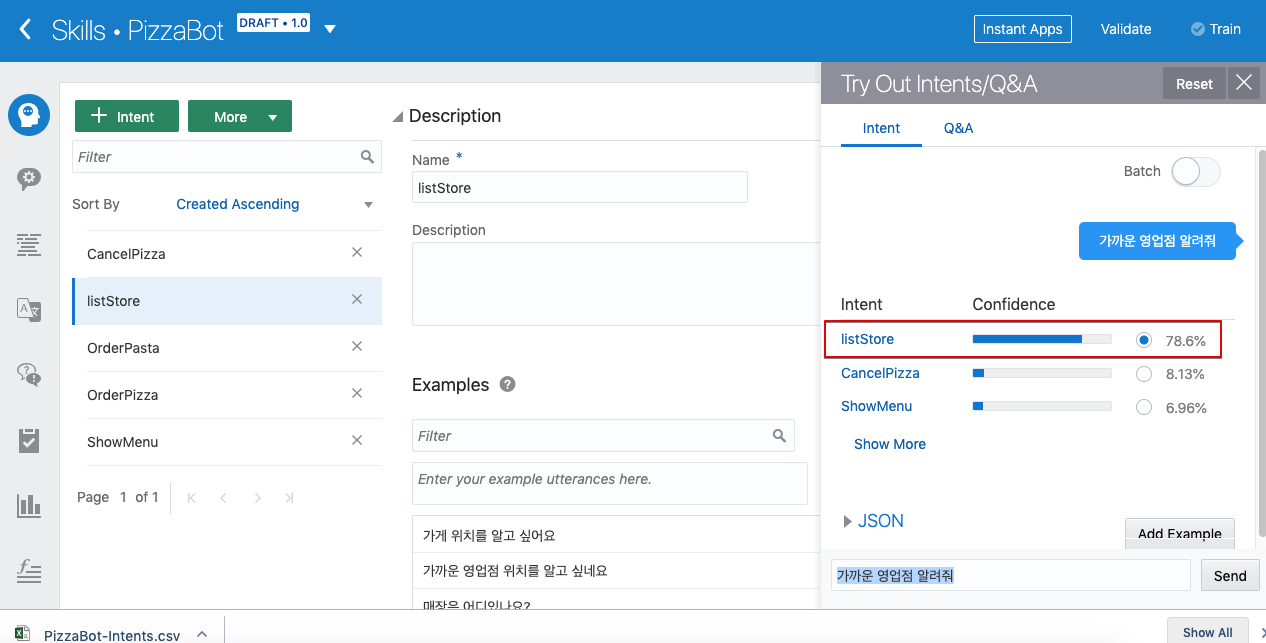
위와 같이 Intent Resolution이 잘 테스트 된다면 이제 Flow 수정 단계로 넘어갑니다.
Flow 수정
Flow Icon을 클릭하여 Flow 수정 화면으로 이동합니다.
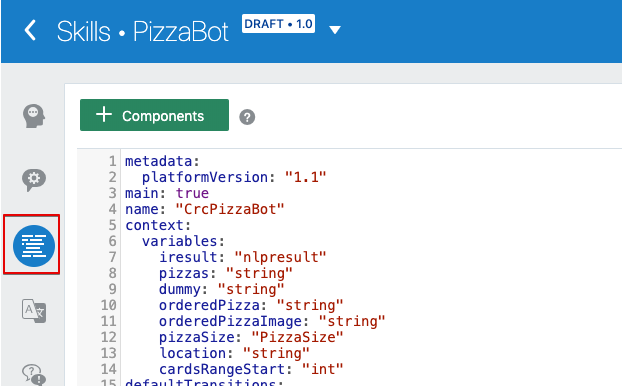
Intent State에 다음을 추가합니다.
Intent:
component: "System.Intent"
properties:
variable: "iresult"
transitions:
actions:
unresolvedIntent: "Unresolved"
OrderPasta: "OrderPasta"
ShowMenu: "ShowMenu"
OrderPizza: "OrderPizza"
CancelPizza: "CancelPizza"
listStore: "listStore" # 추가해 주세요
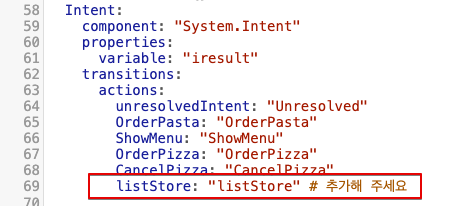
Confirmation State 아래에 다음 state를 추가해 줍니다.
listStore:
component: "System.Text"
properties:
prompt: "검색하고자하는 영업점의 위치를 입력하세요 예:삼성, 잠실"
variable: "location"
transitions: {}
listStoreResult:
component: "ListStores"
properties:
location: "${location}"
transitions:
return: "done"
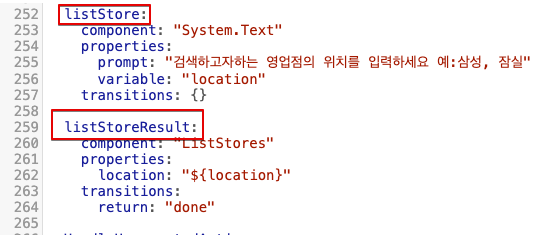
우측 상단의 Validate를 클릭하여 Flow에 오류가 없나 확인 합니다.
Test
이제 작성된 로직을 테스트 해 보도록 하겠습니다. Skill Tester 아이콘을 클릭하여 Test 창을 엽니다. 아래와 같이 listStore intent에 해당하는 utterance를 입력합니다. 찾고자 하는 위치 정보를 입력해 주고, 원하는 결과가 나오는지 확인 합니다.
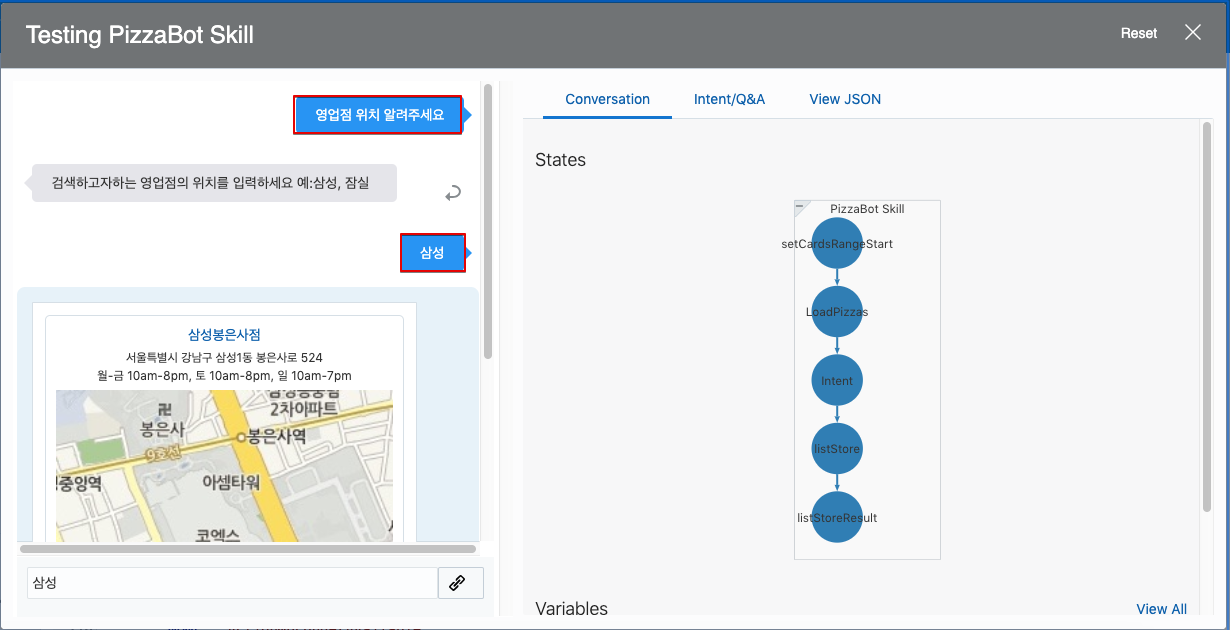
Custom Component 수정 하기
이 단계에서는 Custom Component 로직의 수정이 필요할 경우를 가정하여 로직 변경 후 반영하는 방법에 대해서 실습해 보겠습니다.
영업정 조회 결과로 나오는 링크 버튼의 label을 수정해야 하는 상황이라고 가정합니다.
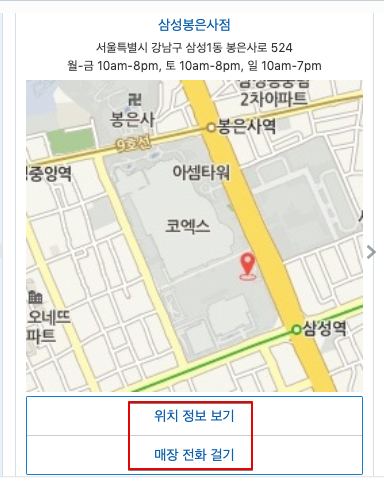
Developer Cloud에서 소스 수정 후 빌드
소스 코드 수정을 위해 Source Repository로 사용하고 있는 Developer Cloud로 이동합니다. 각자 생성한 Project로 이동하여 Git 메뉴에서 ListStores.js 파일을 찾아 갑니다.
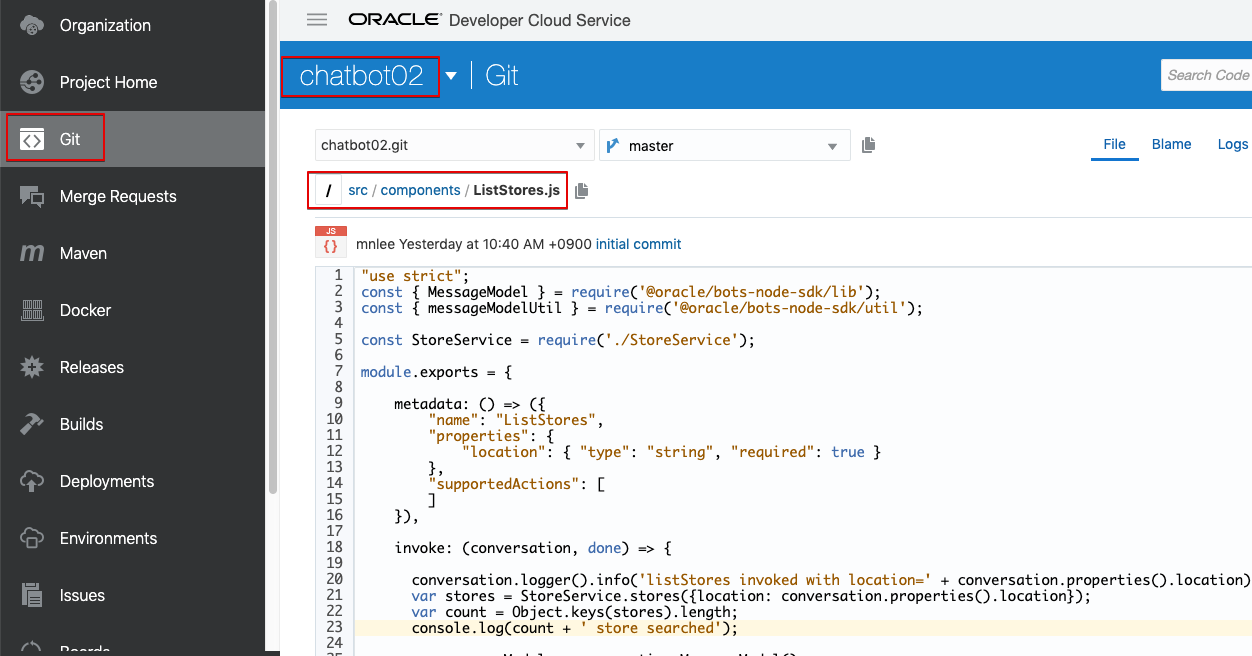
우측 상단의 Edit 아이콘을 클릭하여 Edit Mode로 변경합니다. 아래 Label 내용이 들어있는 부분을 다른 Label로 변경해 봅니다.
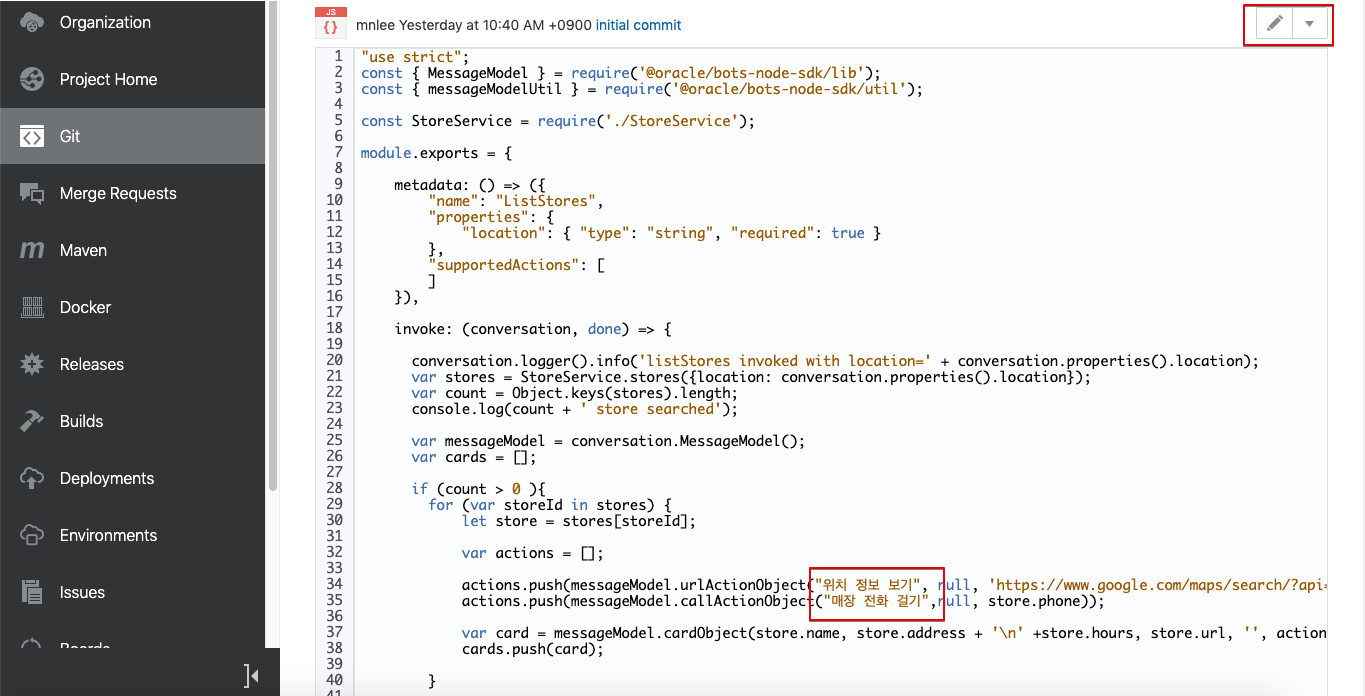
아래와 같이 코드를 수정하고 우측 상단의 Commit을 클릭합니다.
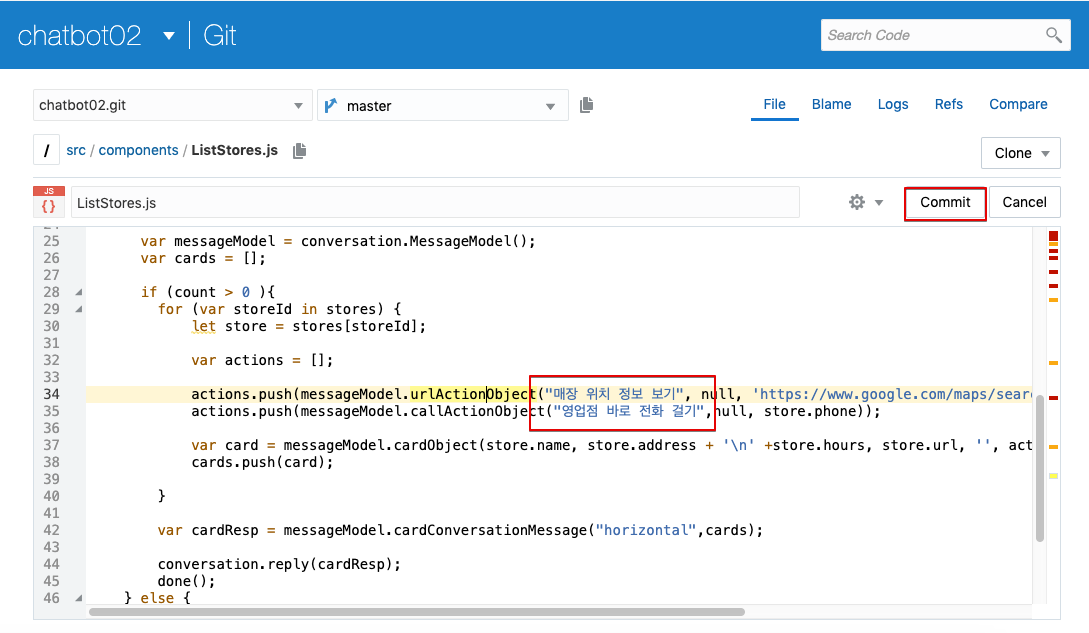
Confirmation 화면에서 Commit을 클릭합니다.
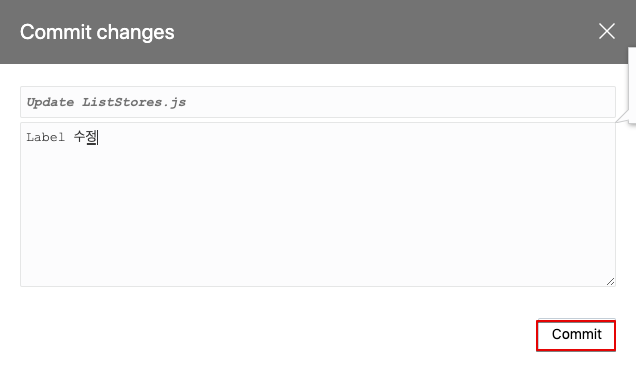
소스 코드 변경 시 자동으로 Build Job을 수행 시키는 Trigger 설정을 해 두지 않았기 때문에 명시적으로 빌드를 수행시켜줘야 합니다. Build 메뉴로 이동하여 우측의 삼각형 모양의 Build 아이콘을 클릭해 주면 Build Job이 시작됩니다.
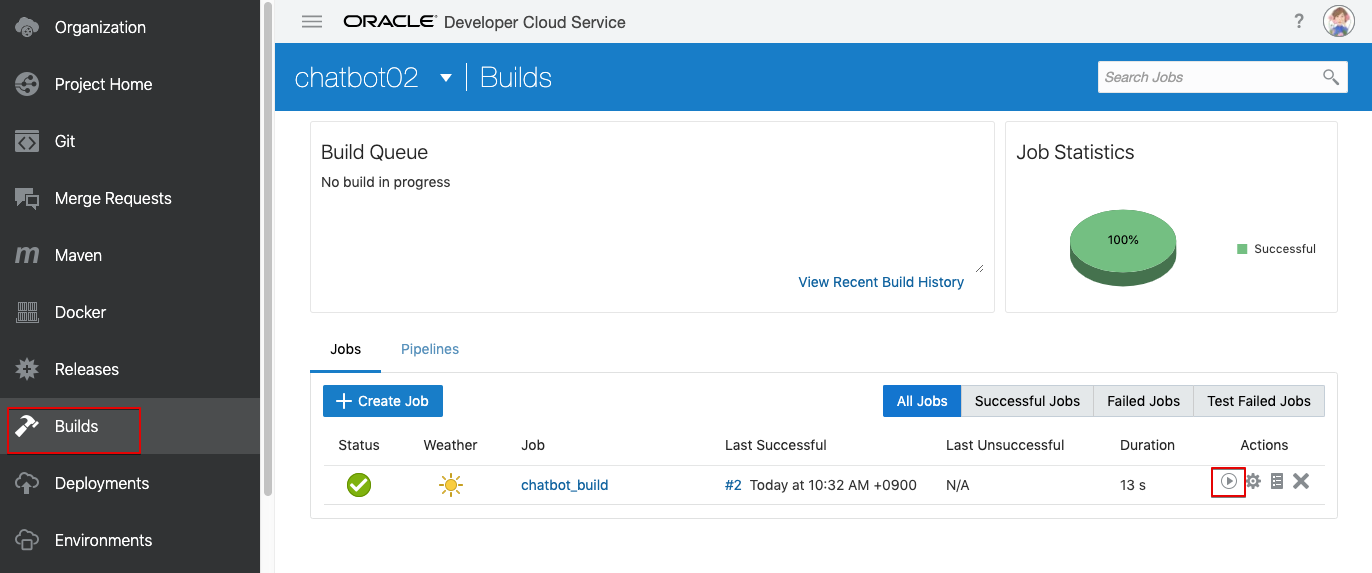
Build Job이 큐잉 되었습니다. 빌드 작업이 완료되기를 기다린 후 위 단계에서 했던 것처럼 빌드 산출물(Artifact)를 다운 받습니다.
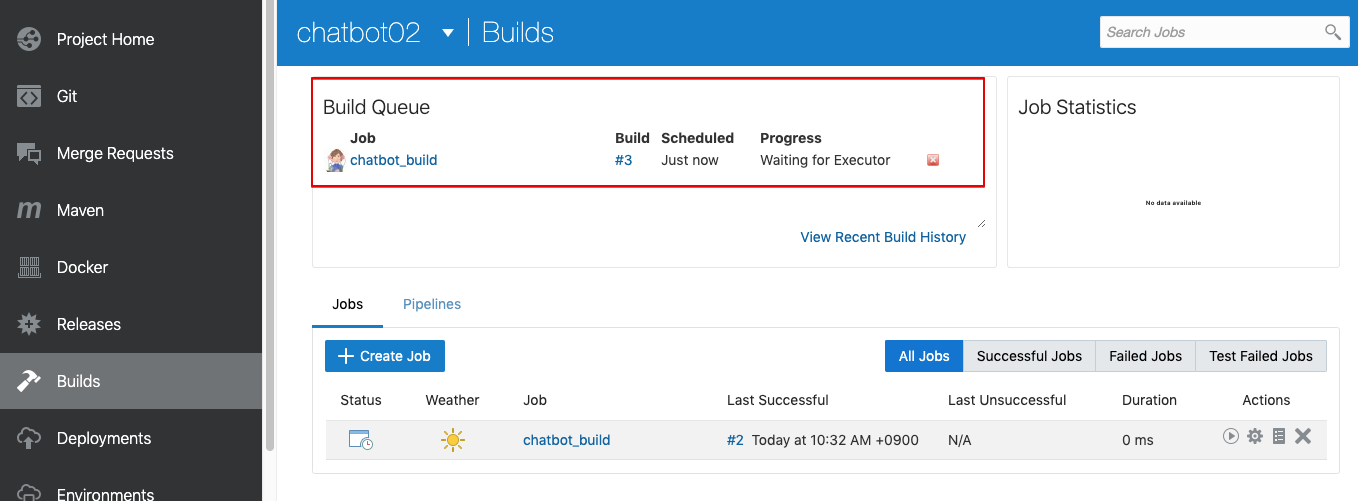
Artifacts로 이동하여 최종 빌드 산출물을 다운 받습니다.
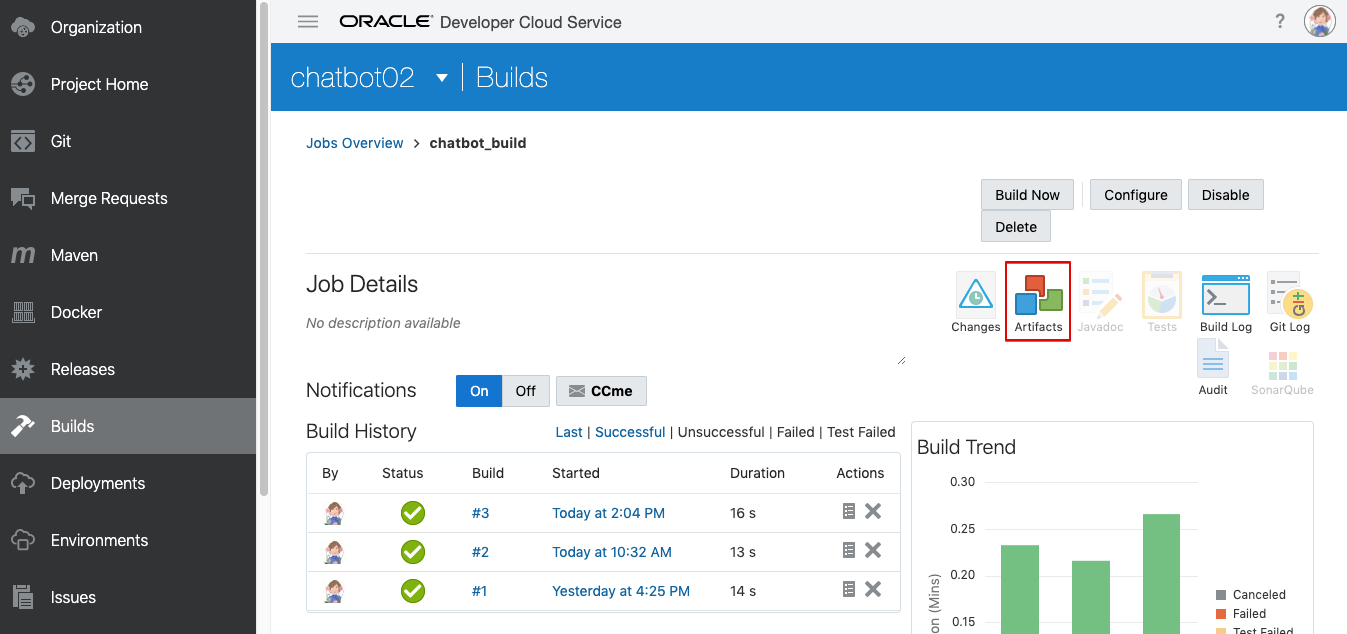
산출물 링크를 클릭하여 다운 받습니다.
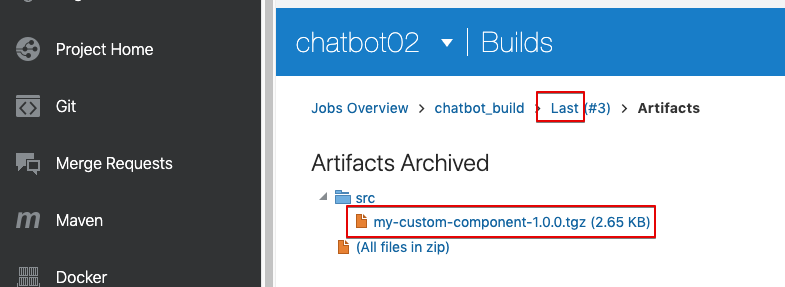
챗봇에서 Custom Component 파일 Update
다운 받은 산출물을 반영하기 위하여 챗봇의 Custom Service 등록 화면으로 이동 합니다.
등록되어 있는 Store 서비스의 Package File을 Update하기 위해 Change 링크를 클릭해 줍니다.
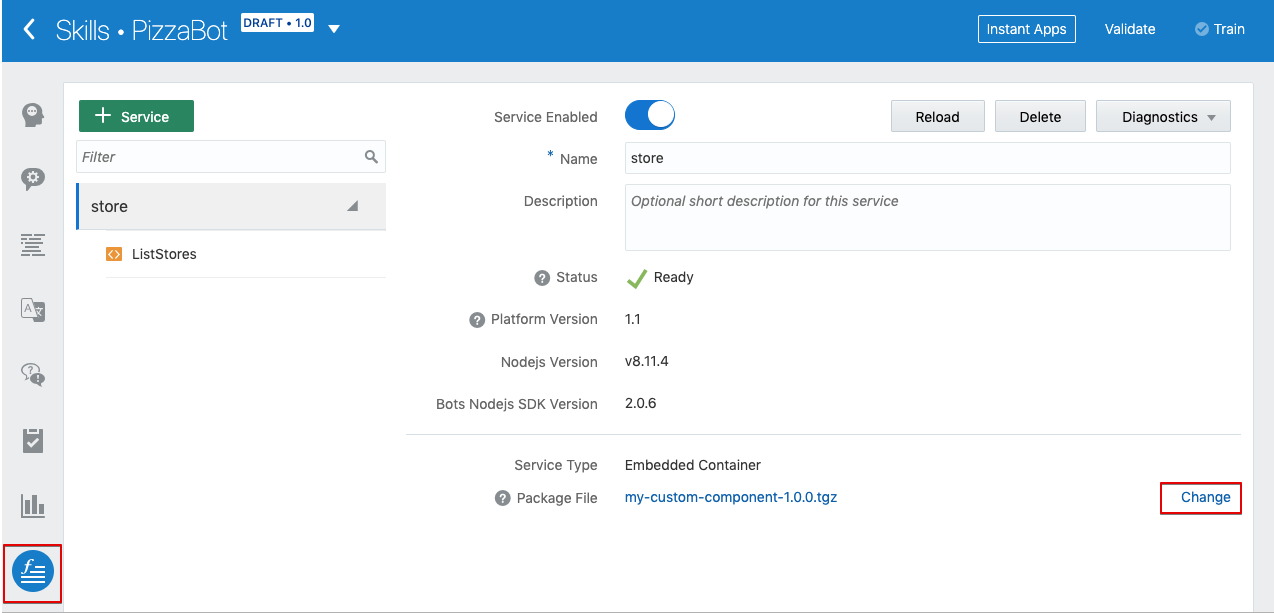
다음처럼 변경된 Package가 반영되고 있는 것을 볼 수 있습니다.
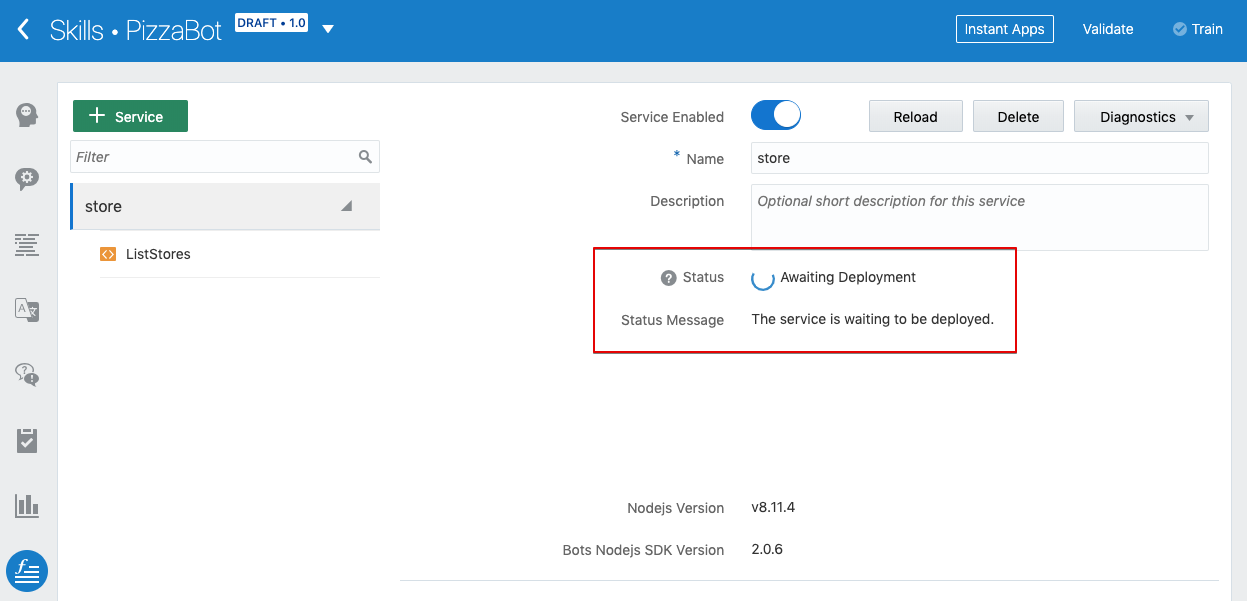
서비스의 Status가 Ready가 될 때까지 기다린 후 다시 챗봇을 Test 해 봅니다. 다음처럼 변경된 Label이 보이는지 확인합니다.
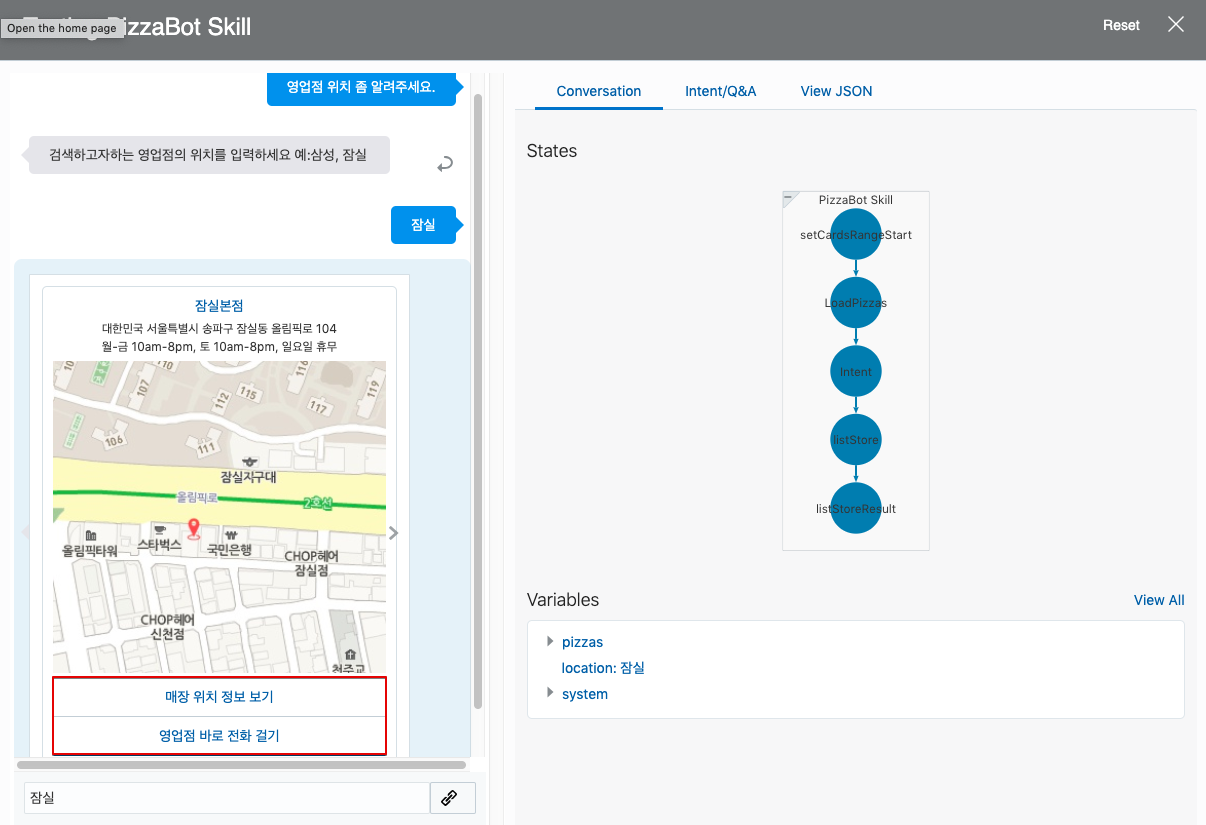
이상으로 Custom Component 구현 과정을 완료하였습니다.
Chatbot-Workshop Lab
- 챗봇 Hands-on Lab (1) - Lab 개요
- 챗봇 Hands-on Lab (2) - 금융봇을 이용하여 챗봇 기본 기능 익히기
- 챗봇 Hands-on Lab (3) - 피자봇 만들기
- 챗봇 Hands-on Lab (4) - [채널 연결] Web Chat 연결하기
- 챗봇 Hands-on Lab (5) - [채널 연결] Mobile 앱 연결하기
- 챗봇 Hands-on Lab (6) - Insights(분석) 기능 사용하기
- 챗봇 Hands-on Lab (7) - Custom Component 구현하기
- 챗봇 Hands-on Lab (8) - Instant App 구현 및 챗봇 연계
- 챗봇 Hands-on Lab (9) - WebView 구현 및 챗봇 연계