챗봇 Hands-on Lab (6) - Insights(분석) 기능 사용하기
이 Lab에서는 지금까지 만든 챗봇에 분석 기능을 추가해 볼 것 입니다.
Insights (분석 기능 활성화)
오라클 챗봇에는 내장된 분석 기능이 있습니다. 이 기능을 사용하려면 Enable Insight를 선택하여 명시적으로 활성화 해주어야 합니다.
설정 메뉴를 선택하여 아래와 같이 Enable Insights를 활성화 해 줍니다.
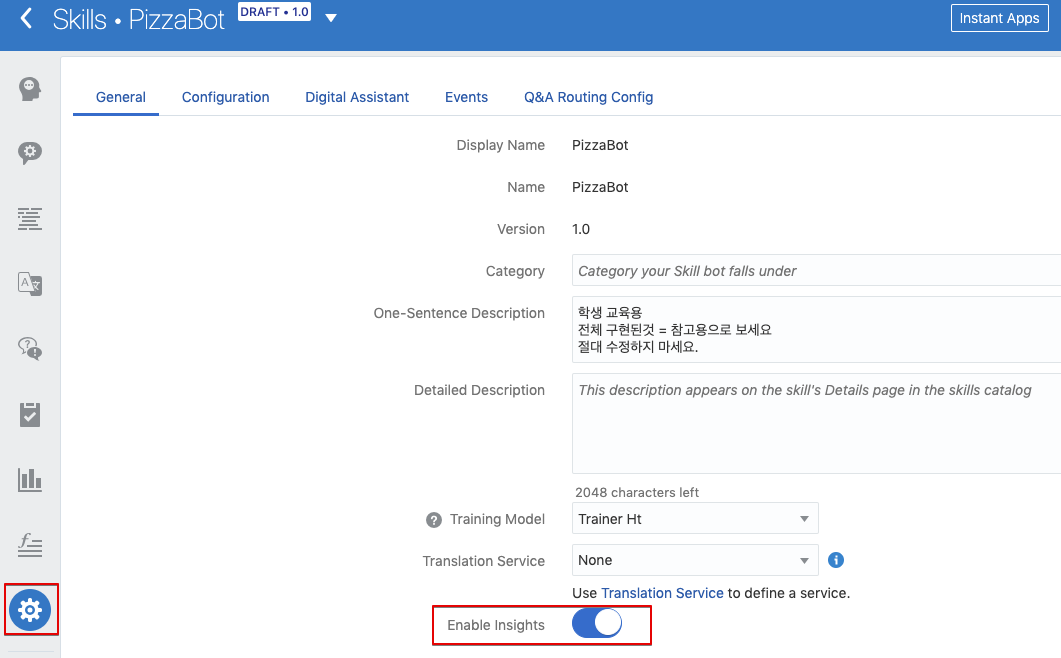
활성화 후 바로 Insights 메뉴로 이동하면 분석 내용을 볼 수 있습니다. Insights가 활성화 되고 나서 수행된 대화가 없기 때문에 아직은 수집된 내용이 없을 것입니다.
이전 Lab에서 연결한 채널을 (Web / Mobile) 이용하여 챗봇과 수차례 대화를 진행합니다.
Insights 내용을 Refresh 하면 분석된 내용이 보이기 시작합니다.
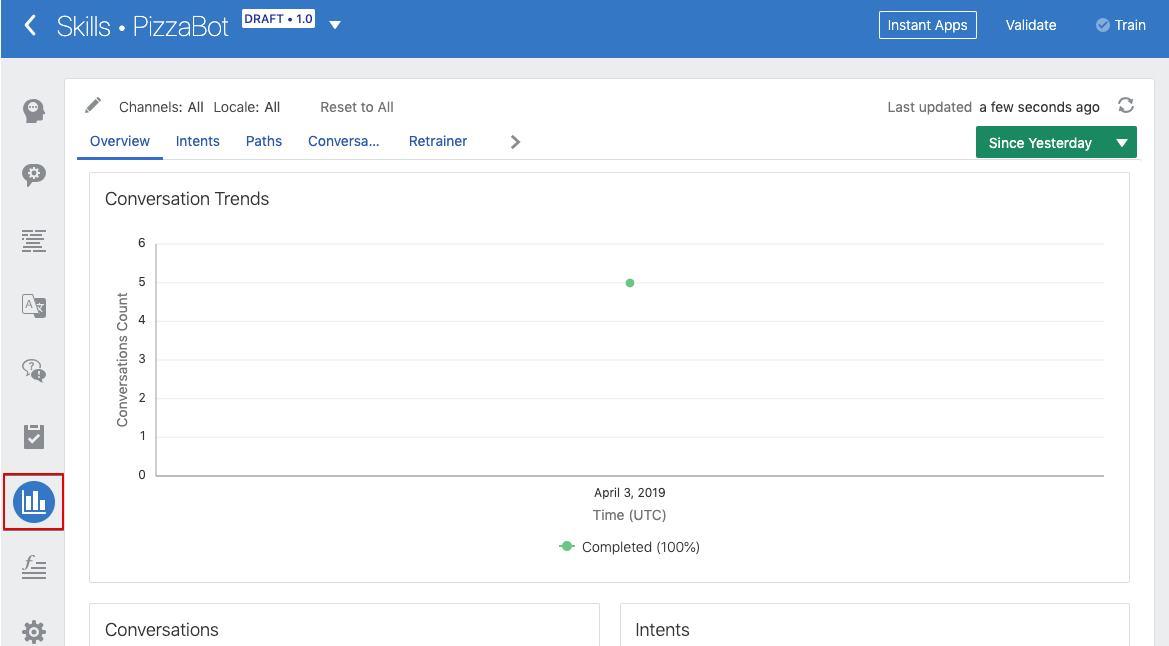
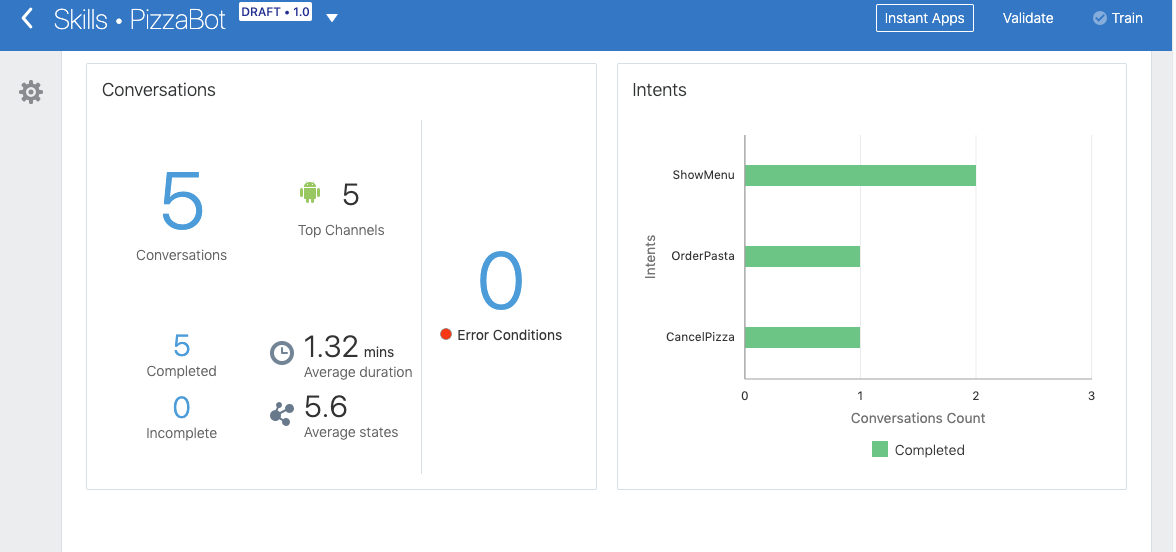
Intents 탭으로 이동하면 어떤 Intent가 어떤 경로로 수행되었는지 볼 수 있습니다. Intent List에 구현된 Intent들이 다 나오지 않는다면, 해당 Intent에 해당하는 Utterance를 이용하여 대화를 더 시도해 봅니다.
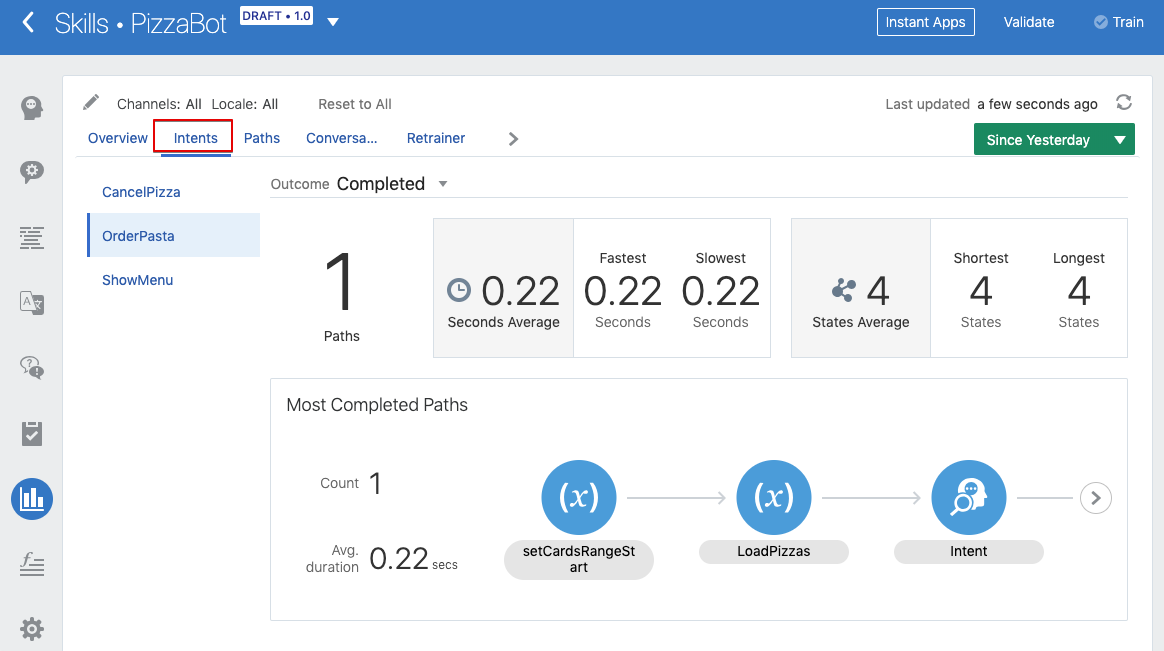
Conversation 탭에서 그동안 수행되었던 대화 내용을 확인 할 수 있습니다. 테스트한 대화 내용이 보여지는지 확인 합니다.
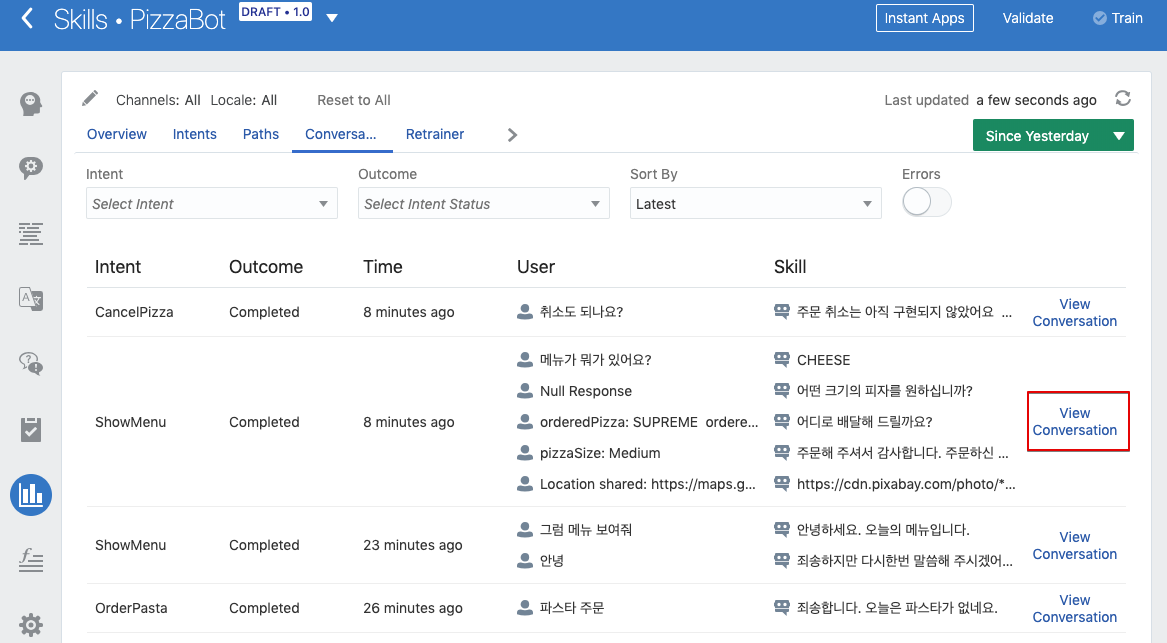
View Conversation을 클릭하여 대화 내용을 채팅창에서 확인할 수도 있습니다.
이 창에서는 실제 채팅창에서 보여지는 Layout으로 보여지는 것은 아니기 때문에 진행된 대화 흐름을 이해하는 용도라고 이해하면 됩니다.
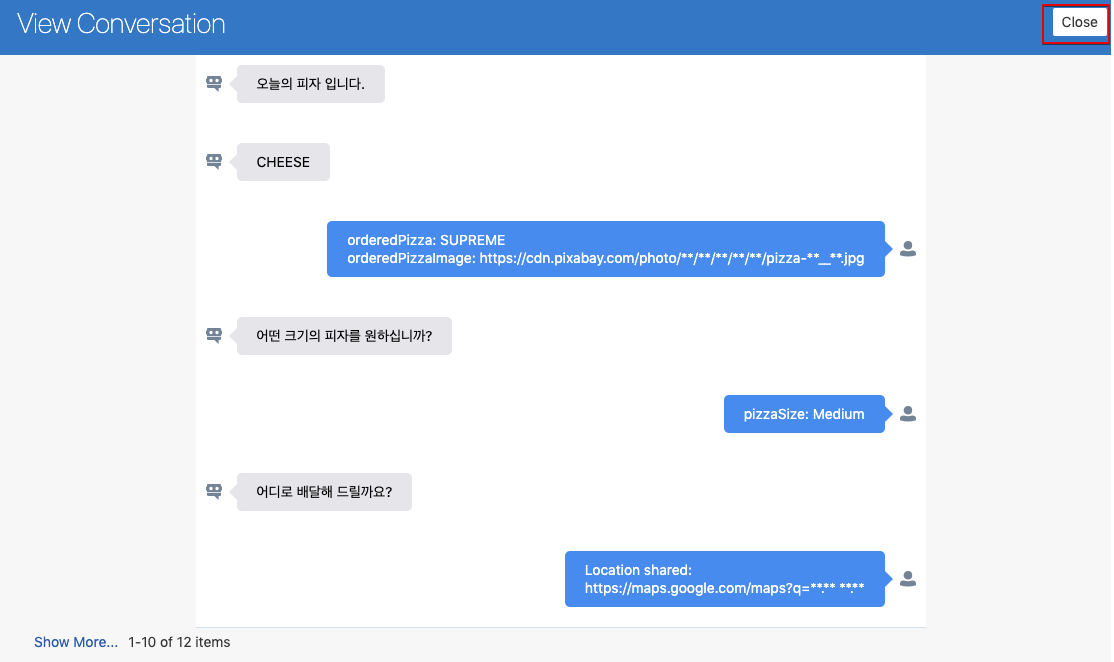
Retrainer 탭으로 이동합니다. 이 메뉴에서는 Intent Resolution에 대한 결과를 조건절을 이용해서 검색해 볼 수 있습니다. unresolvedIntent가 있나 확인합니다. 해당 조건에 맞는 내용이 없다면 채팅창을 이용하여 대화를 더 시도해 봅니다.
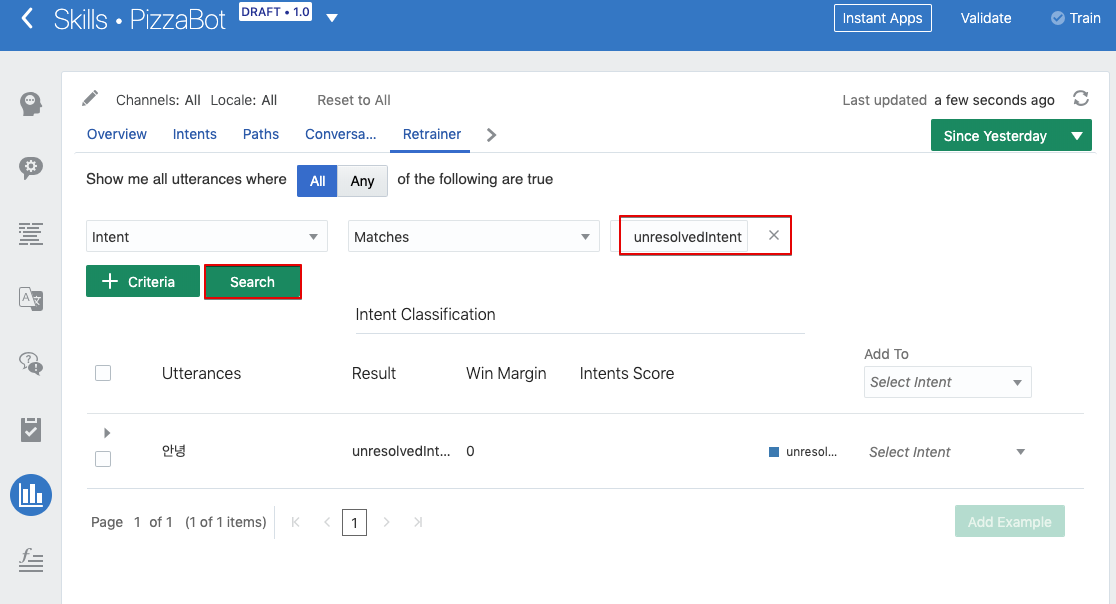
위 예시에서는 안녕이라는 Utterance가 unresolvedIntent에 해당된 것을 볼 수 있습니다. 이 Utterance를 Intent의 Sample Data로 사용하고 싶다면 바로 적용할 Intent를 선택한 후 Add Example을 수행하면 됩니다.
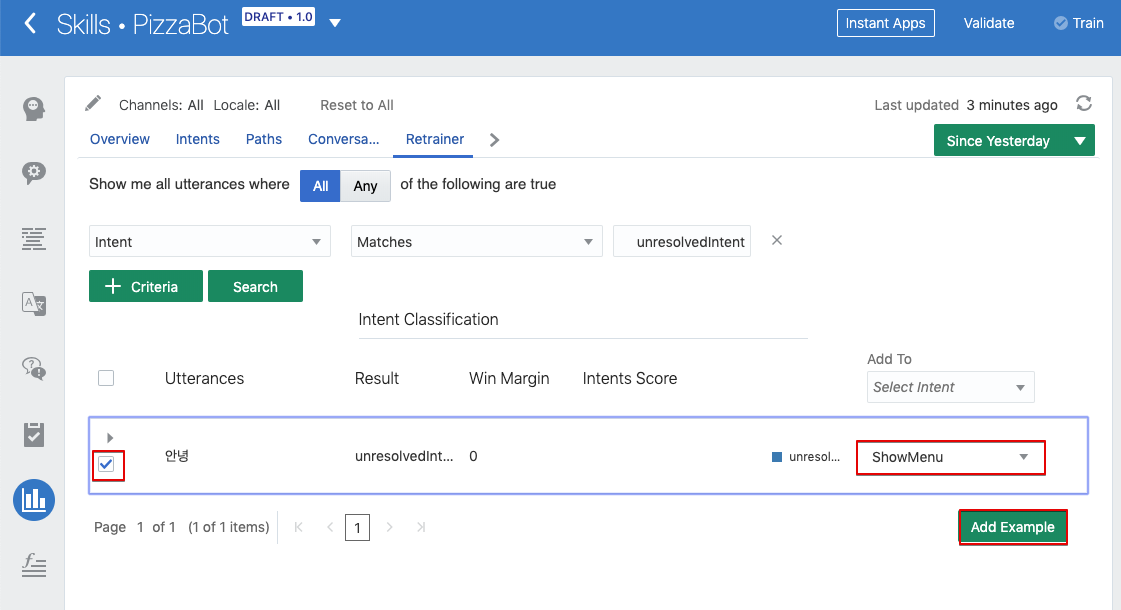
채팅창에서 다시 안녕 이라고 대화를 해보면 이제 메뉴가 보여지게 될 것입니다.
다음과 같이 Win Margin으로도 검색해 봅니다. Win Margin이 60% 이하 인것을 조회합니다. 해당 검색 결과에서 Intent에 새롭게 추가하고자 하는 Utterance가 있다면 위의 방법 처럼 Add Example을 하게 되면 바로 적용이 됩니다.
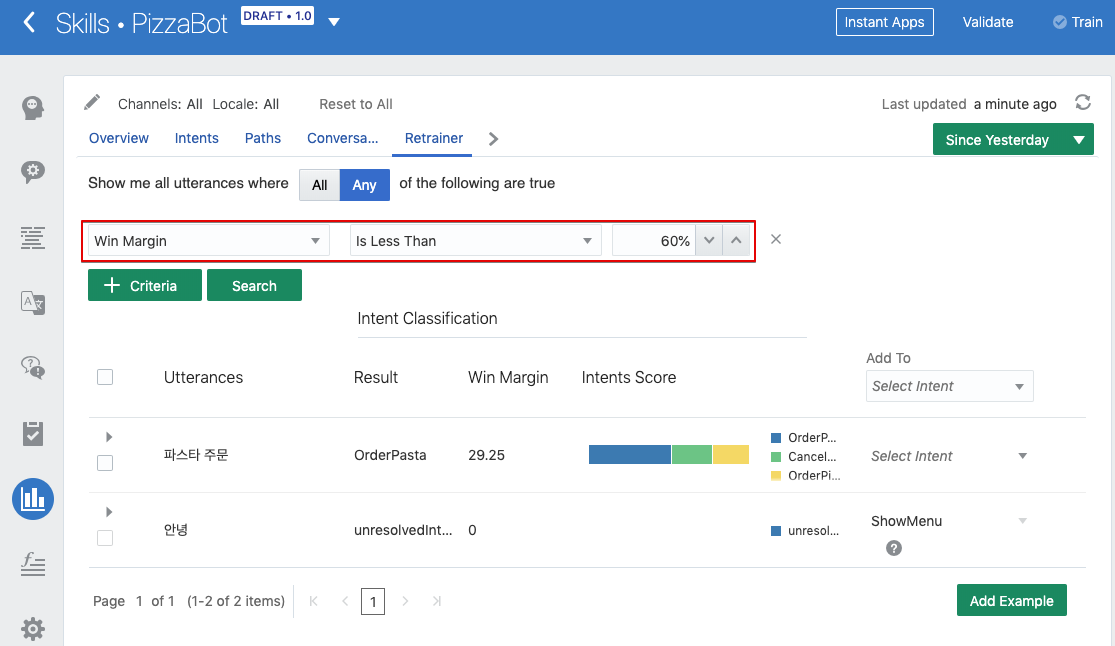
Intent Quality Report
챗봇의 Intent를 학습 시키다 보면 비슷한 Sample Data들이 서로 다른 Intent들에 포함되어 Intent간의 구분/구별을 명확하게 하지 못하게 되는 경우가 있습니다. 이 때문에 챗봇의 정확도가 감소하게 될 수 있는데, 이 Intent의 품질을 검사해 주는 기능을 활용하면 챗봇의 정확도를 개선하는데 도움이 됩니다.
Quality 메뉴를 클릭하여 Report 생성 화면으로 이동합니다. Run Report 버튼을 클릭하여 Report 생성 작업을 시작 시킵니다.
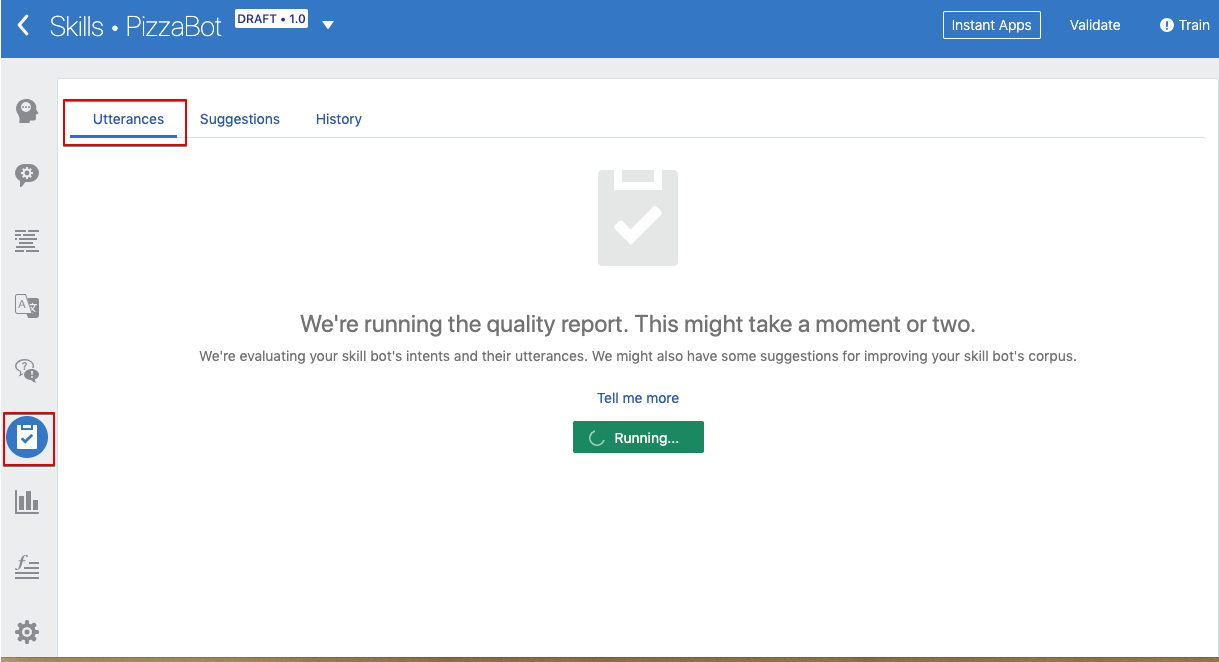
잠시 후 Report가 나타나면 다음과 같이 Conflict이 있을 수 있는 Intent들을 보여줍니다. 빨간색 경고에 해당하는 Intent를 살펴봐야 합니다. 아래 결과는 “주문” / “주문 취소”가 유사한 Utterance이지만 서로 다른 Intent에 속해 있어 Accuracy가 떨어질 수 있음을 보여주고 있습니다.
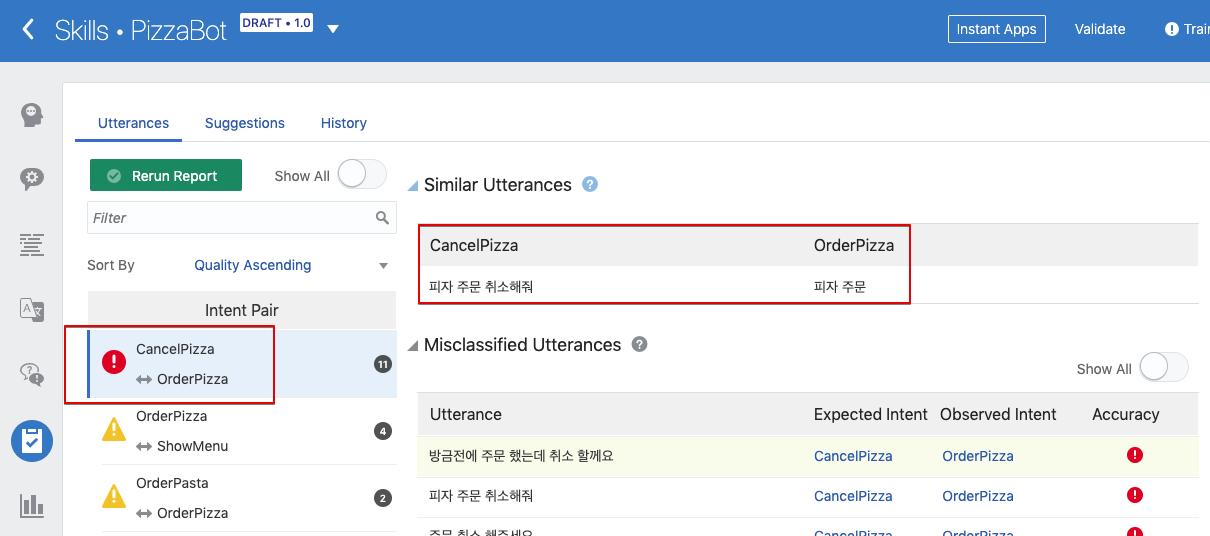
이상으로 과정을 완료하였습니다.
Chatbot-Workshop Lab
- 챗봇 Hands-on Lab (1) - Lab 개요
- 챗봇 Hands-on Lab (2) - 금융봇을 이용하여 챗봇 기본 기능 익히기
- 챗봇 Hands-on Lab (3) - 피자봇 만들기
- 챗봇 Hands-on Lab (4) - [채널 연결] Web Chat 연결하기
- 챗봇 Hands-on Lab (5) - [채널 연결] Mobile 앱 연결하기
- 챗봇 Hands-on Lab (6) - Insights(분석) 기능 사용하기
- 챗봇 Hands-on Lab (7) - Custom Component 구현하기
- 챗봇 Hands-on Lab (8) - Instant App 구현 및 챗봇 연계
- 챗봇 Hands-on Lab (9) - WebView 구현 및 챗봇 연계