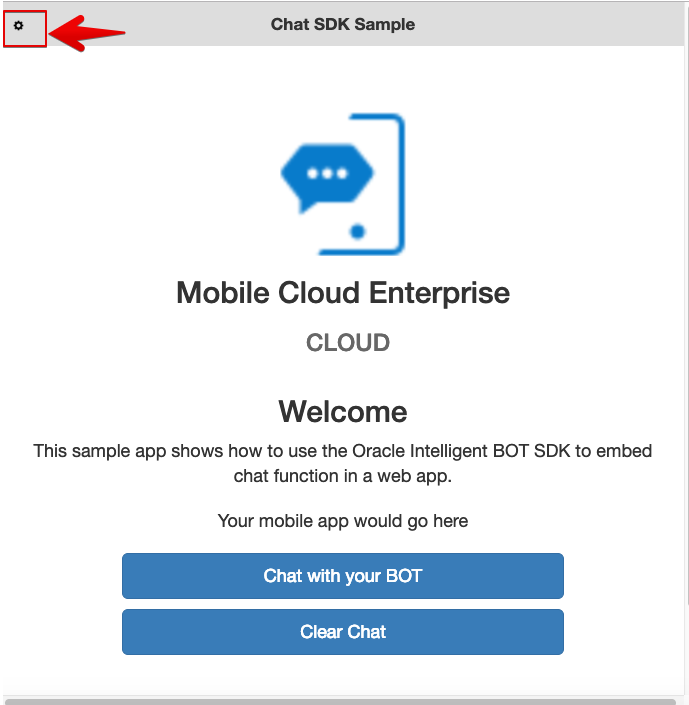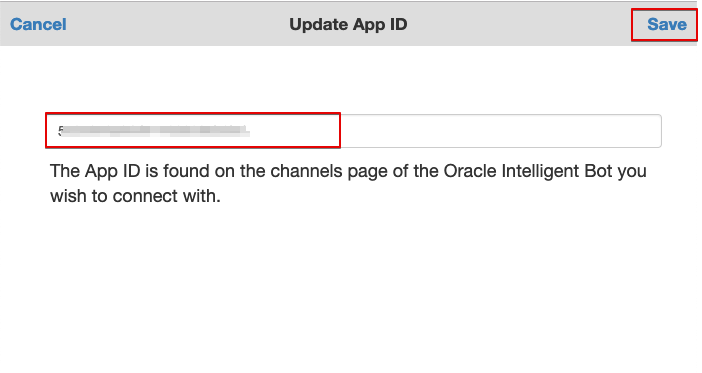챗봇 Hands-on Lab (4) - [채널 연결] Web Chat 연결하기
이 Lab에서는 지금까지 만든 피자봇을 웹 채팅 창을 통해서 연결해 보는 실습을 할 것입니다.
웹 채널 생성
좌측 메인 메뉴의 Channels 메뉴를 선택합니다.
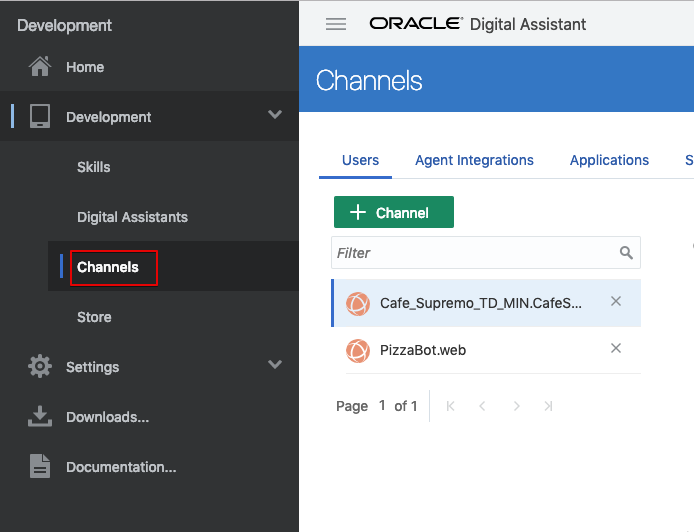
+ Channel 버튼을 클릭하여 새로운 채널을 생성하도록 합니다.
다음과 같이 입력하고 Create 버튼을 클릭합니다.
- Name : PizzaBot_{SEQ}.web
본인이 생성한 PizzaBot과 동일 명으로 합니다
- Descrption : 학생이름 = [본인이름]
- Channel Type : Web
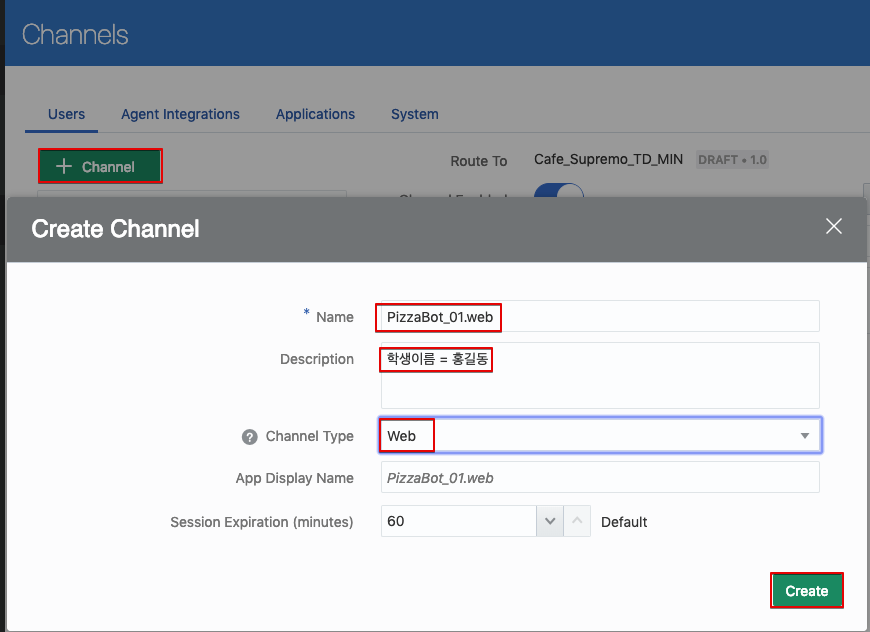
다음과 같이 채널이 만들어 진 것을 확인 합니다.
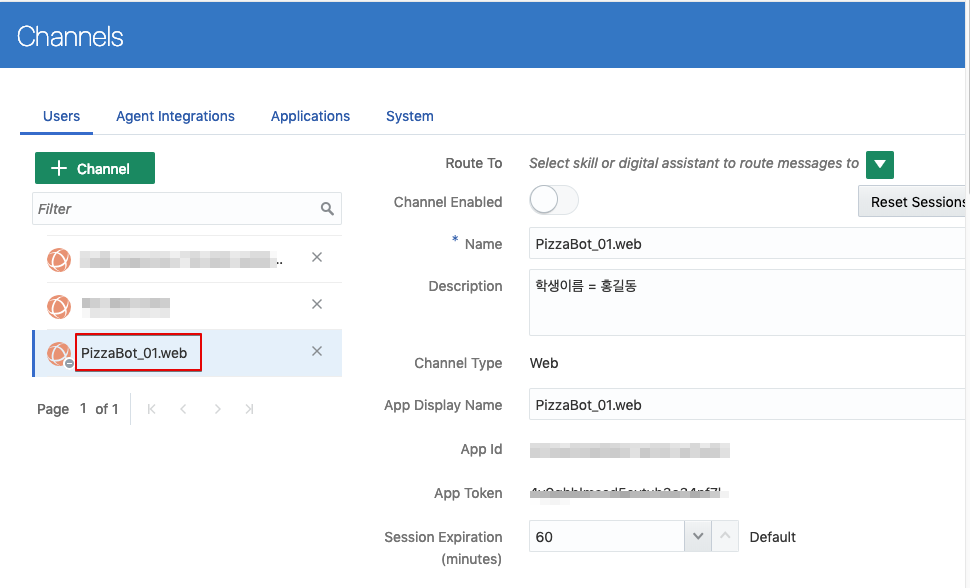
만든 채널을 각자의 PizzaBot과 연결하기 위해 Route To를 클릭하여 본인의 Bot과 연결되게 합니다.
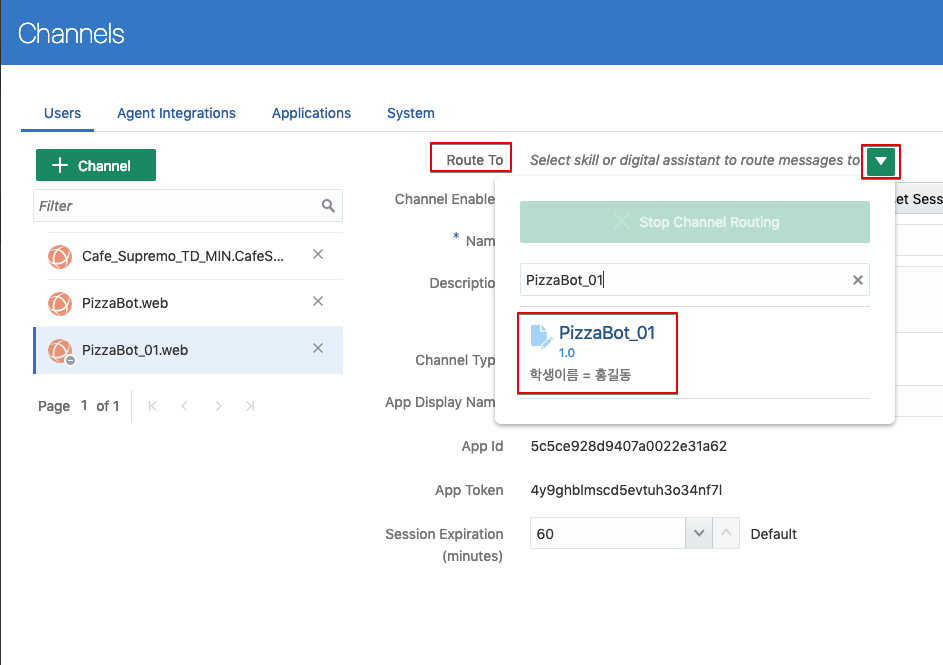
아래와 같이 연결되었는지를 확인하고 Channel Enabled를 활성화 시킵니다.
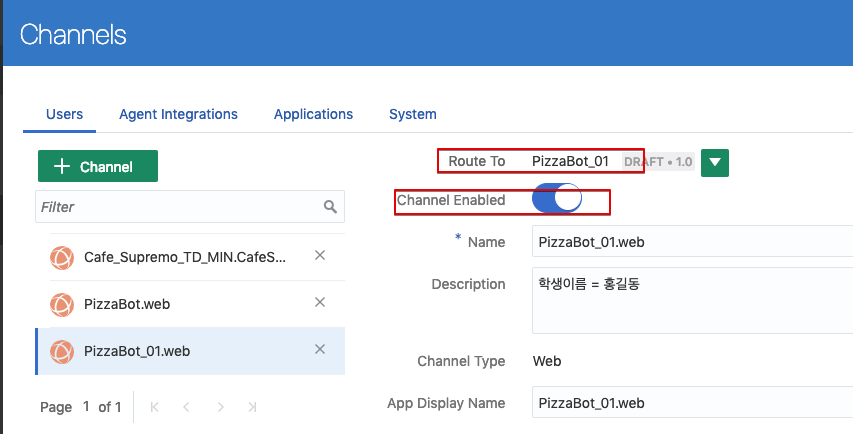
채널 생성은 완료되었습니다.
웹 페이지에서 테스트 하기
Oracle Digital Assistant는 웹채널을 태스트 하기 위한 chat-sample-web 코드를 제공하고 있습니다.
이 코드가 구동되고 있는 환경 정보가 제공되었을 것입니다. 브라우저를 통해 제공된 URL에 접속합니다. 아래 화면의 왼쪽 브라우저와 같은 페이지가 보여질 것입니다. Text Box에 자신의 PizzaBot에서 만든 Web 채널의 App Id를 복사해서 입력해 줍니다. Continue를 누르면 해당 웹페이지의 채팅은 자신의 PizzaBot에 연결 될 것입니다.
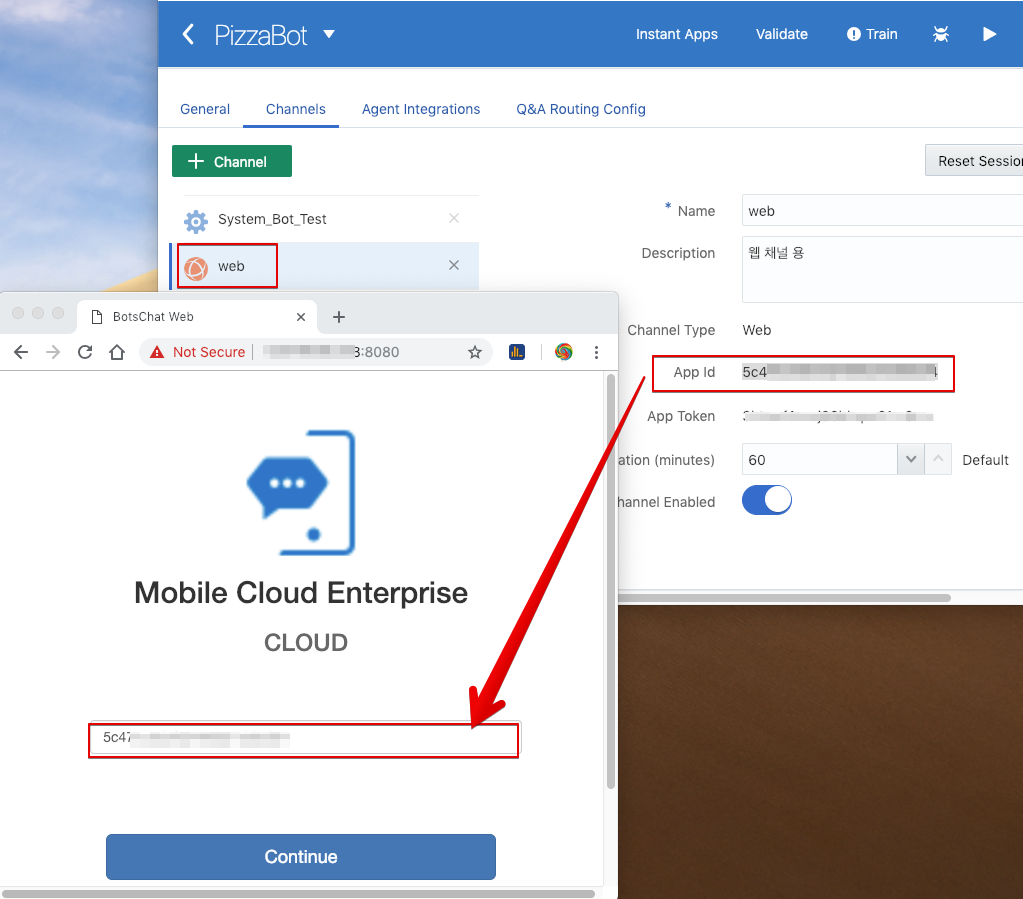
App Id 입력하는 Text Box가 첫 화면에서 보이지 않는다면 다음과 같이 설정 아이콘을 클릭하여 App ID를 입력해 줍니다.
App Id를 자신의 채널 것으로 업데이트하고 Save 합니다.
Chat with your BOT 버튼을 클릭하여 대화를 시작해 봅니다.
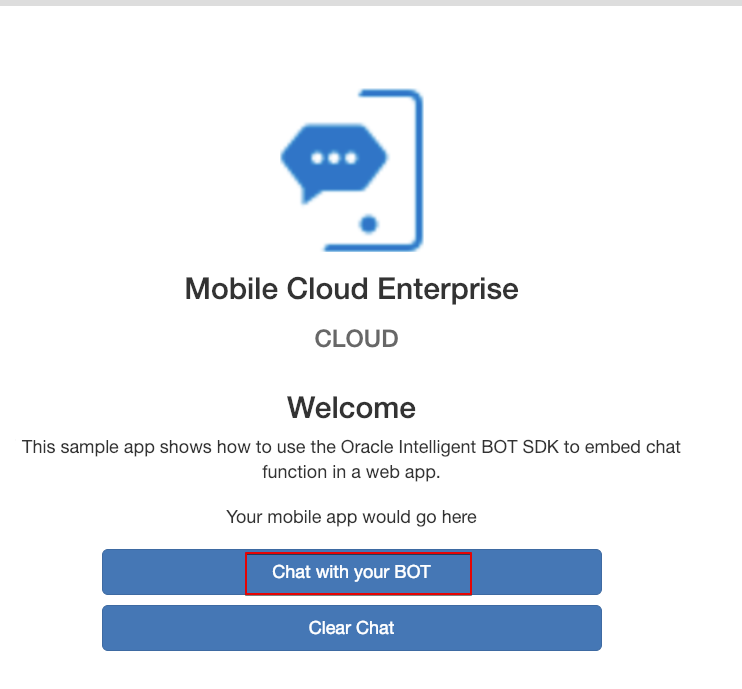
다음과 같이 채팅창이 열리게 됩니다. Type a message 텍스트 박스에 대화를 입력합니다.
피자봇에서 구현했던 4개의 Intent들을 차례로 테스트 해보면 됩니다.
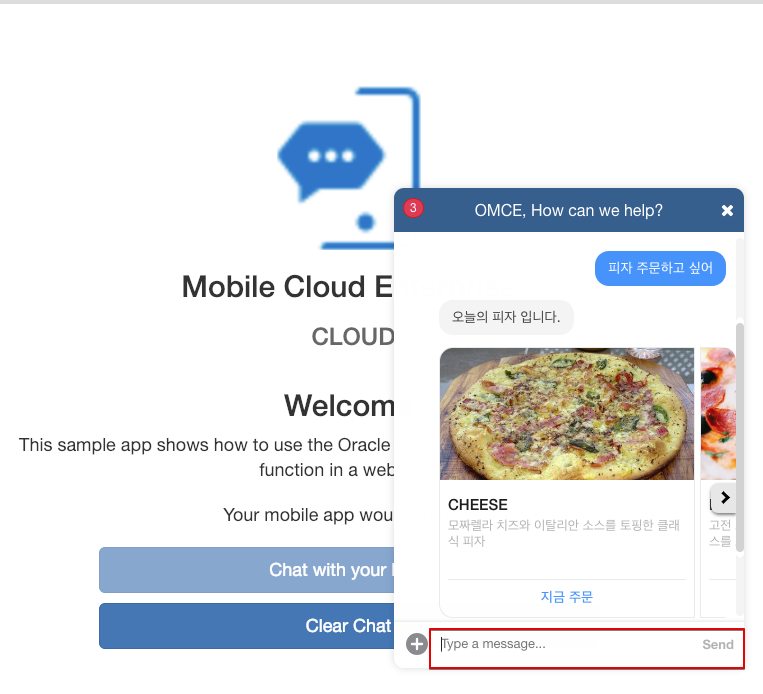
사용환경 정리
생성한 PizzaBot_{SEQ}를 이전 lab에서 처럼 삭제합니다.
과정을 완료하였습니다.
Chatbot-Workshop Lab
- 챗봇 Hands-on Lab (1) - Lab 개요
- 챗봇 Hands-on Lab (2) - 금융봇을 이용하여 챗봇 기본 기능 익히기
- 챗봇 Hands-on Lab (3) - 피자봇 만들기
- 챗봇 Hands-on Lab (4) - [채널 연결] Web Chat 연결하기
- 챗봇 Hands-on Lab (5) - [채널 연결] Mobile 앱 연결하기
- 챗봇 Hands-on Lab (6) - Insights(분석) 기능 사용하기
- 챗봇 Hands-on Lab (7) - Custom Component 구현하기
- 챗봇 Hands-on Lab (8) - Instant App 구현 및 챗봇 연계
- 챗봇 Hands-on Lab (9) - WebView 구현 및 챗봇 연계