챗봇 Hands-on Lab (2) - 금융봇을 이용하여 챗봇 기본 기능 익히기
이 Lab에서는 MasterBot이라는 이름의 금융 업무를 수행하는 챗봇을 살펴볼 것입니다.
학습 내용
- 챗봇 둘러보기
- Intent / Dialog 테스트
사전 준비 사항
이 실습 과정은 Chrome 브라우저를 이용하여 진행할 것입니다. Chrome이 설치되어있지 않다면 다음에서 다운로드 받아서 설치 후 진행하시기 바랍니다.
Bot console로 들어가기
제공되는 Oracle Digital Assistant의 접속 정보를 확인하여 콘솔에 접속합니다. 로그인 후에 다음과 같은 페이지가 나오면 왼편 상탄의 아이콘을 클릭하여 메뉴바를 펼칩니다.
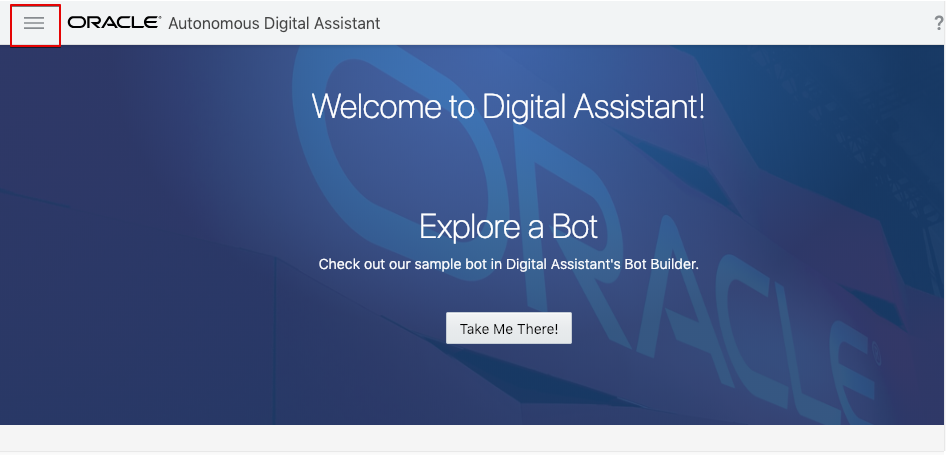
아래와 같이 왼편 메뉴에서 Skills 메뉴를 클릭합니다.
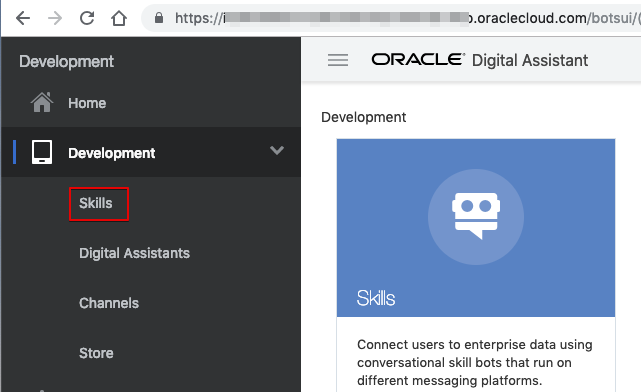
MasterBot 복제
제공되는 테스트용 MasterBot을 찾아 사용자 별로 복제한 후 테스트 할 것입니다. 다음과 같이 MasterBot이 보이는지 확인하세요.
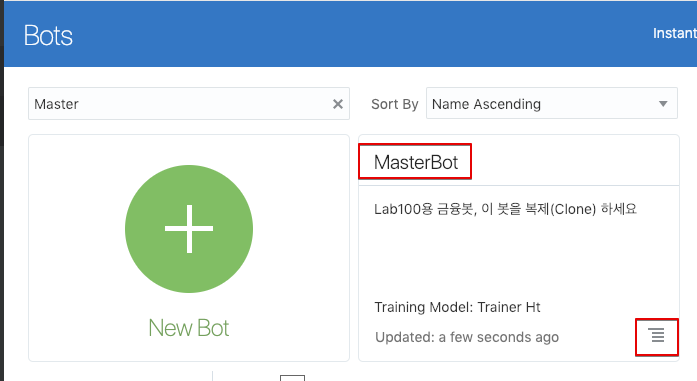
본인에게 할당된 SEQ 번호를 참고하여 복제한 MasterBot의 이름을 다음 처럼 바꿔줍니다.
이름이 중복될 경우 복제 시에 오류가 날수 있으니 주의하세요!
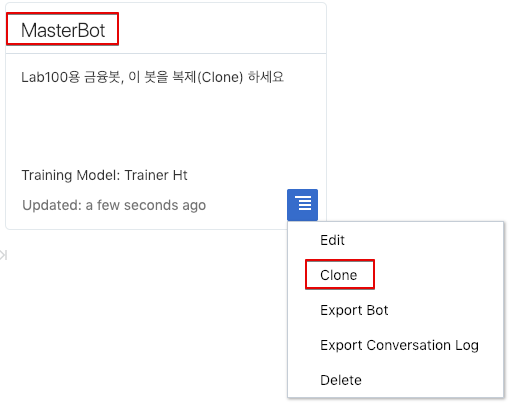
다음과 같이 입력하고 Clone 합니다.
- Display Name : MasterBot_[제공된 SEQ]
- Name : MasterBot_[제공된 SEQ]
- Version : 1.0
- Description : 학생이름 = [본인 이름]
- open cloned skill bot afterwards : check
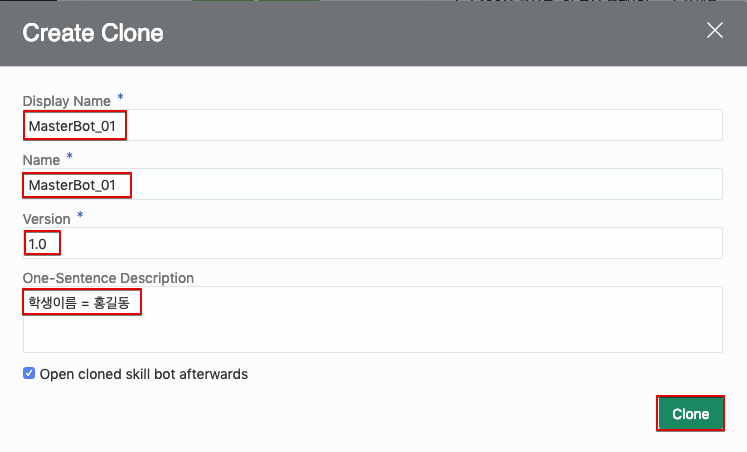
복제가 성공되면 다음과 같이 새로운 BOT이 생성된 걸 볼 수 있습니다.
복제된 Skill 바로 열기(open cloned skill bot afterwards) 체크박스를 선택했다면, 아래 화면이 보이지 않고 Skill Edit 모드로 바로 들어갑니다.
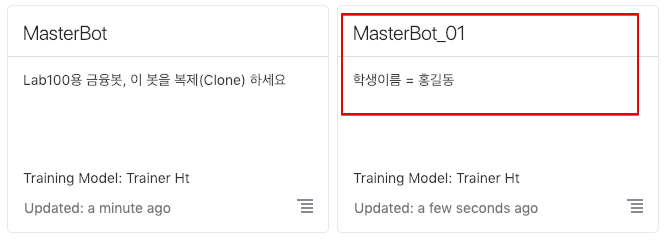
복제된 MasterBot에서 Intent (사용자 의도) 테스트 하기
방금 생성한 본인의 MasterBot의 이름을 클릭하거나 아래와 같이 Edit 메뉴를 클릭하여 Bot의 편집 화면으로 이동합니다.
복제된 Skill 바로 열기(open cloned skill bot afterwards) 체크박스를 선택했다면, 아래 화면이 보이지 않고 Skill Edit 모드로 바로 들어갑니다.
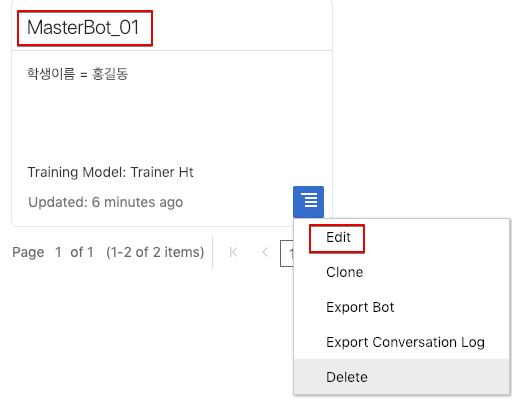
이 봇은 이미 플로우가 작성되어 있는 봇입니다. 이봇을 테스트 허기 위해서 이미 등록되어 있는 각 Intent의 샘플 Utterance를 Train 시켜야 합니다. 상단의 Train 버튼을 클릭하여 등록된 샘플 Utterance를 학습 시킵니다.
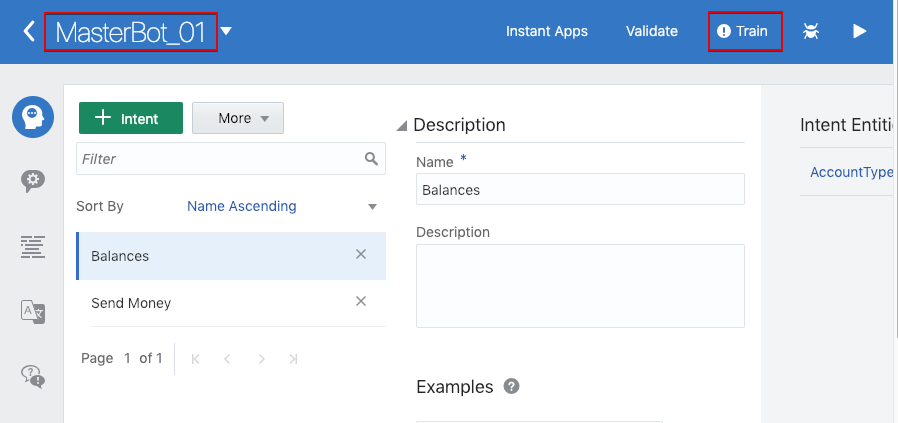
Trainer Ht 옵션이 선택되었음을 확인하고 Submit을 클릭합니다.
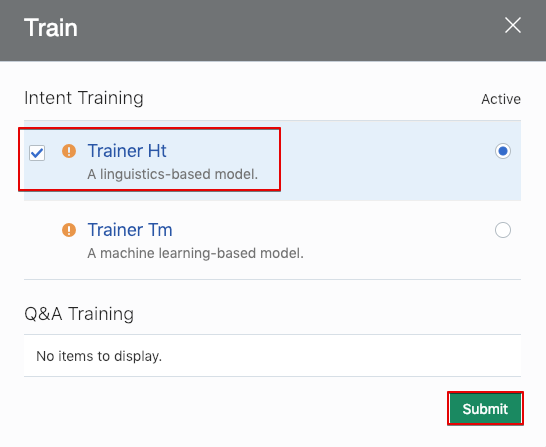
Train이 완료되었으면 화면에 알림이 뜨고 다시 한번 상단의 Train 버튼을 클릭해 보면 Trainer Ht의 체크 아이콘이 초록색으로 변경되어 있음을 볼 수 있습니다. 이는 학습이 완료되었다는 뜻 입니다. Train 팝업창 상단의 X 버튼을 클릭하여 Train 윈도우를 닫습니다.
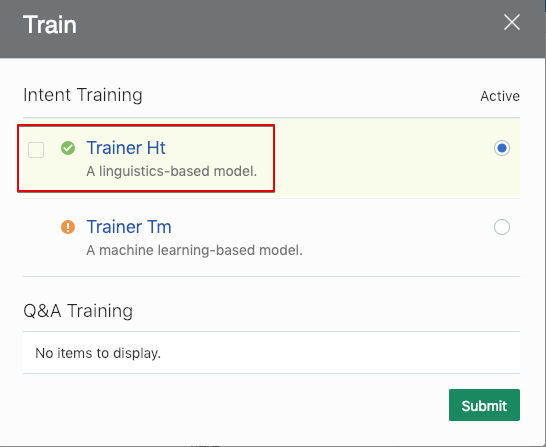
이제 Intent 테스트를 위한 Test 창을 열기 위해 상단의 Try It Out! 링크를 클릭합니다.
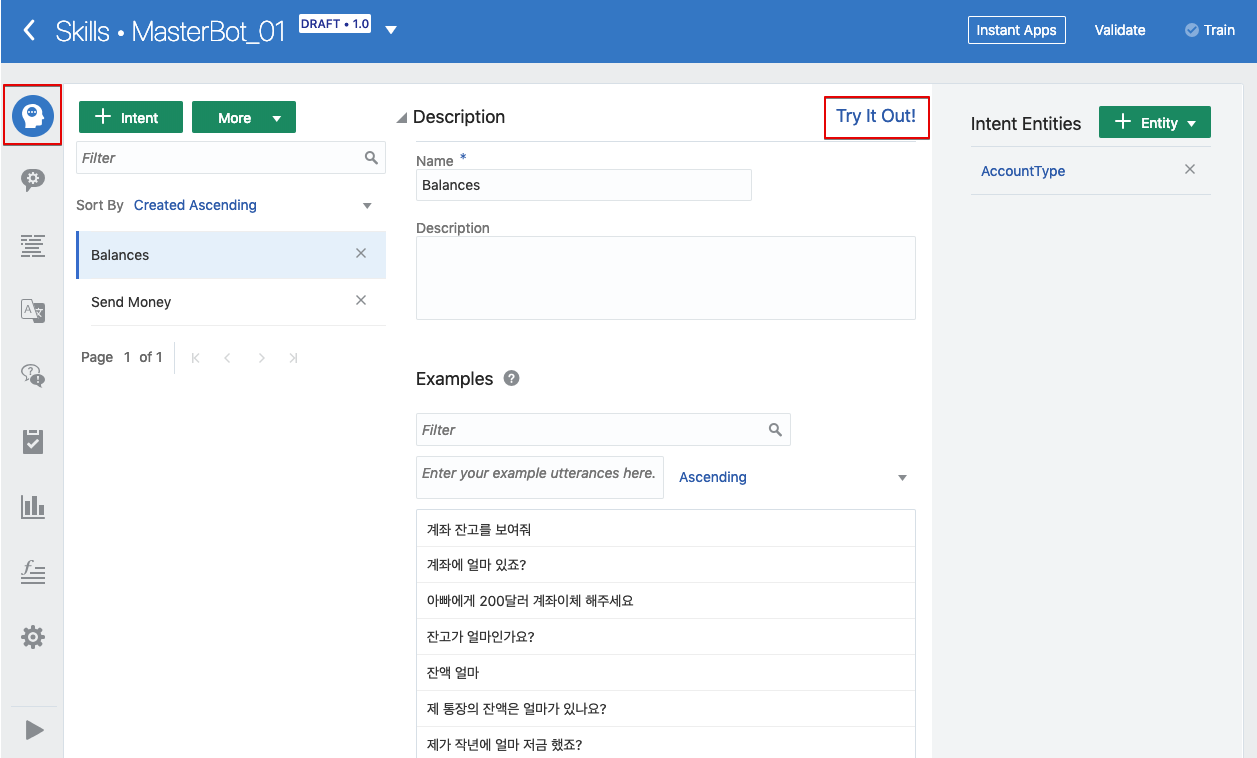
챗봇을 테스트 해볼 수 있는 테스트 창이 나옵니다.
Intent를 먼저 테스트 해볼 것이기 때문에 Test 창에서 Intent 탭을 선택합니다.
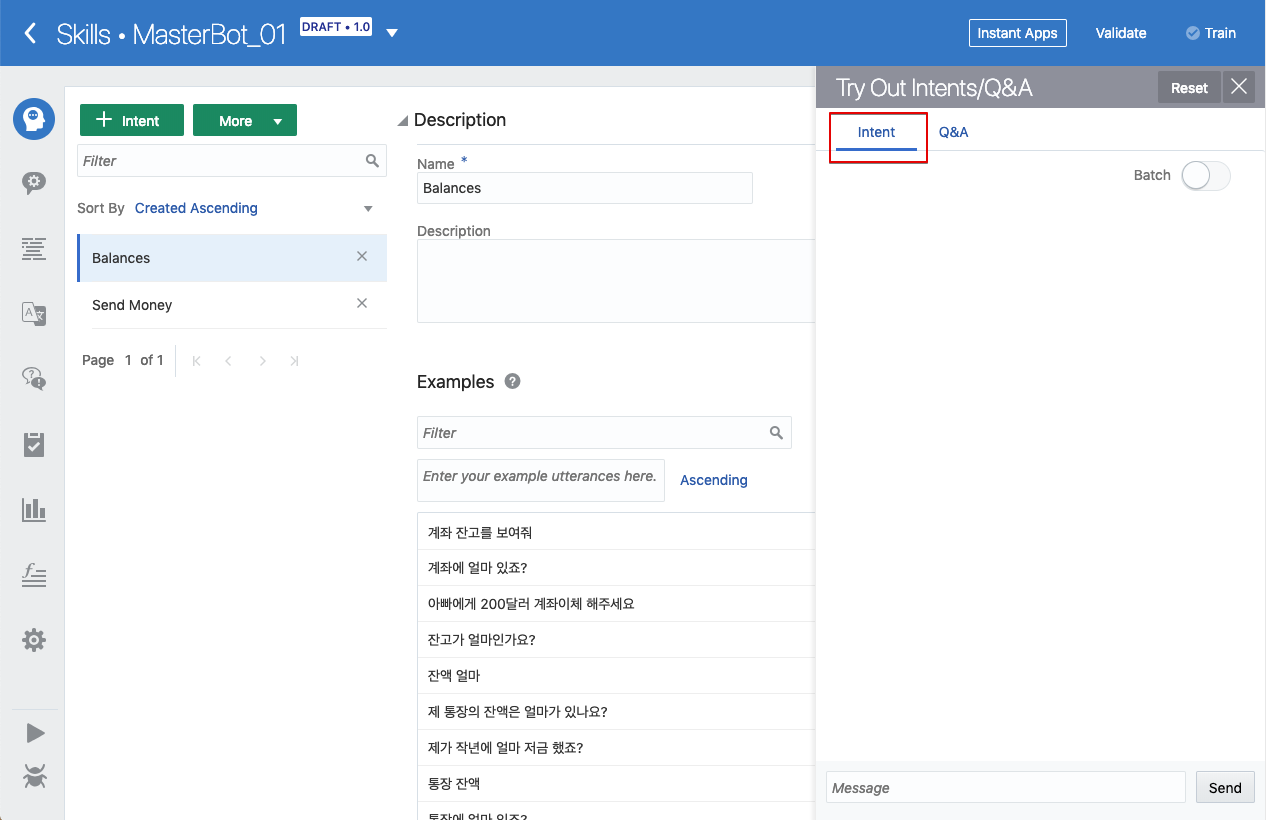
테스트 창 왼편의 Examples로 등록되어 있는 문장들 몇 개를 Message Text Box에 입력해 봅니다. 입력한 Utterance가 Balances라는 Intent에 매칭된 것을 확인할 수 있습니다.
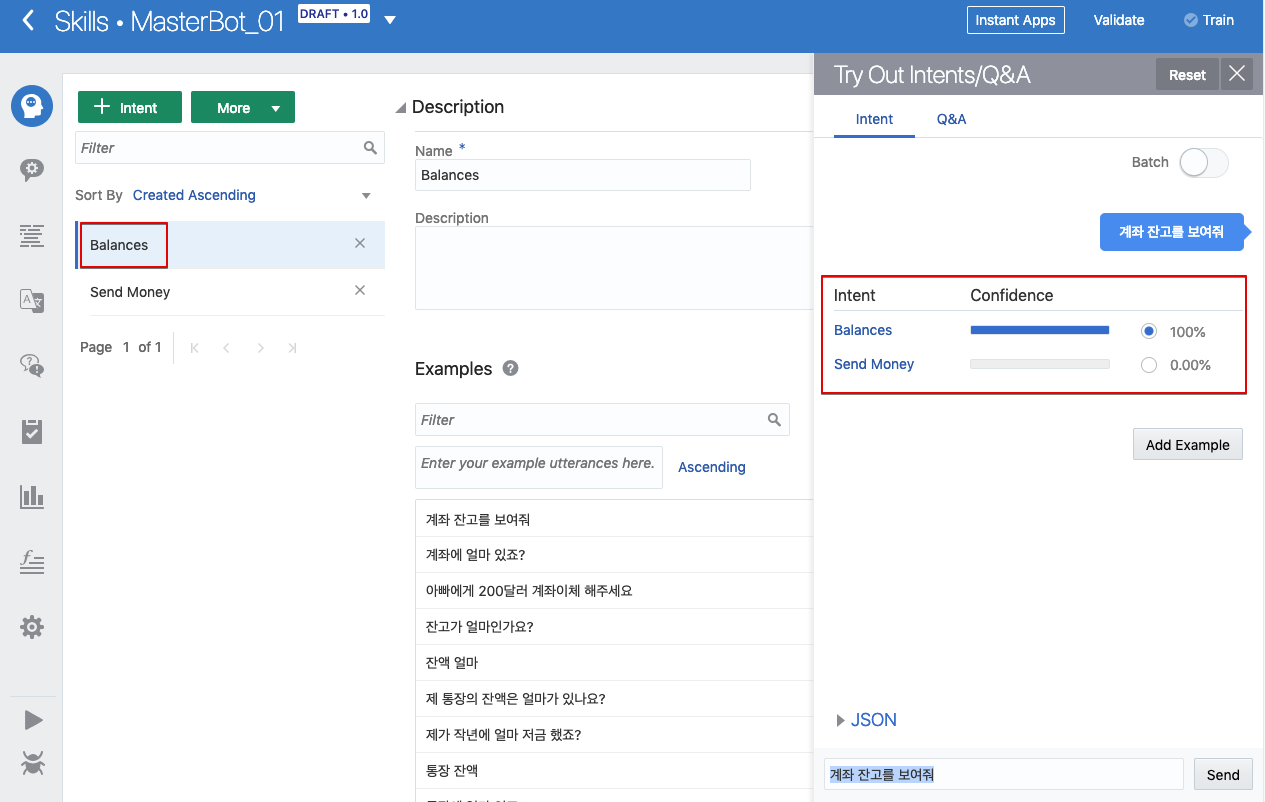
몇 개 샘플 Utterance를 더 테스트 해 봅니다.
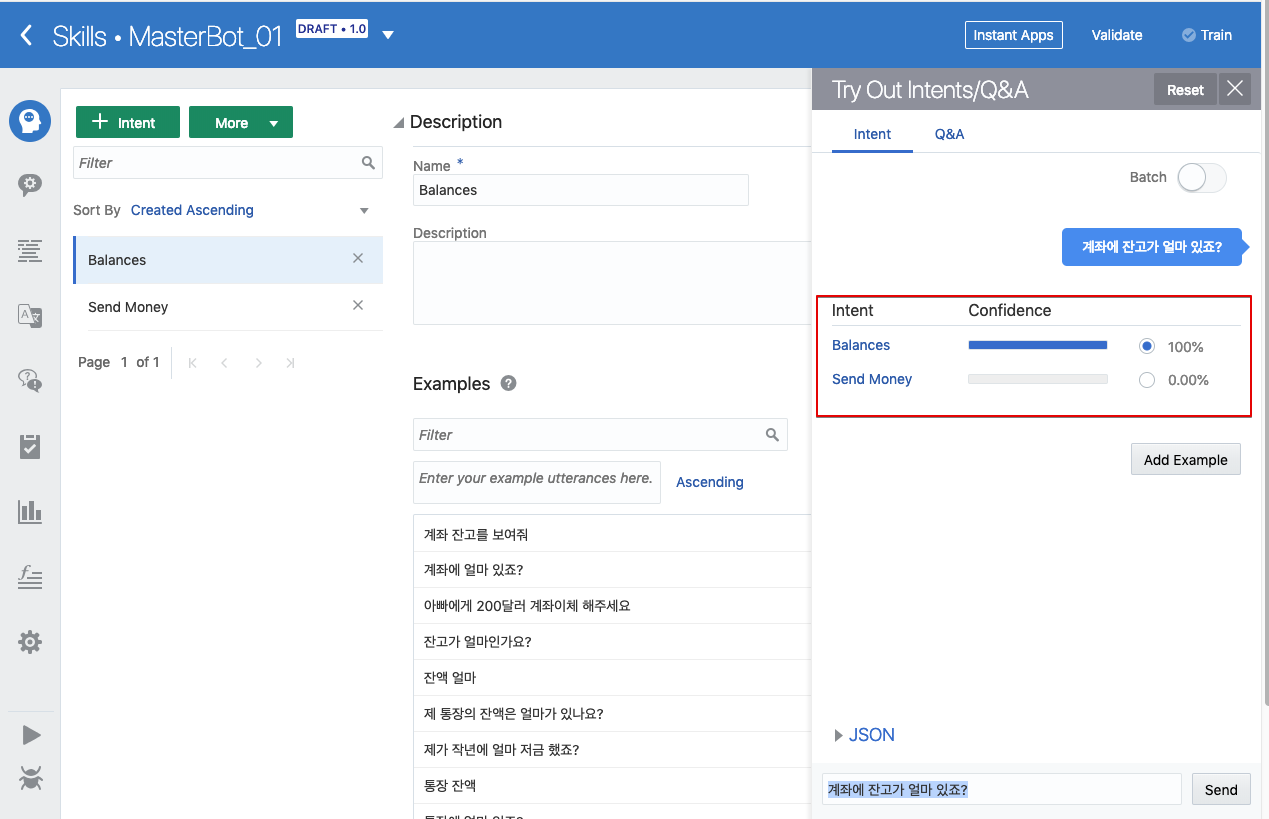
이제 Intent를 변경하여 다시 테스트 해보겠습니다. Send Money Intent를 선택하여 위와 같이 테스트 해봅니다.
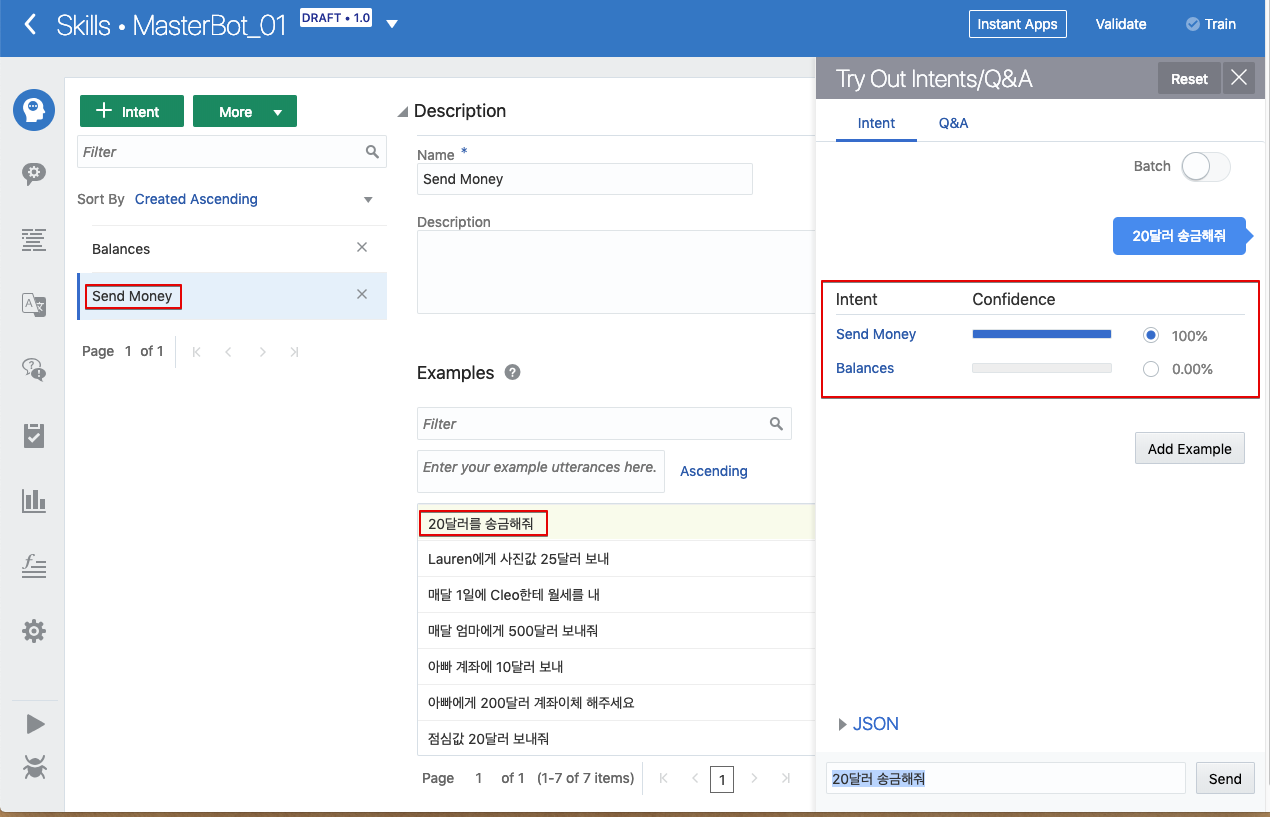
MasterBot과 대화해 보기
이제 Bot과 실제로 위에서 테스트한 Intent에 반응하는 대화를 해 볼 것입니다. 이 봇은 이미 다음 두 가지의 Intent를 위한 Flow가 작성되어 있습니다.
- Balances : 잔고 조회
- Send Money : 계좌 이체
위 두 Intent에 매칭이 될 수 있도록 Utterance를 입력하여 대화를 시도해 봅니다. 대화 테스트는 왼쪽 메뉴 하단의 ▶ 메뉴를 클릭하여 테스트 창을 열어 수행합니다.
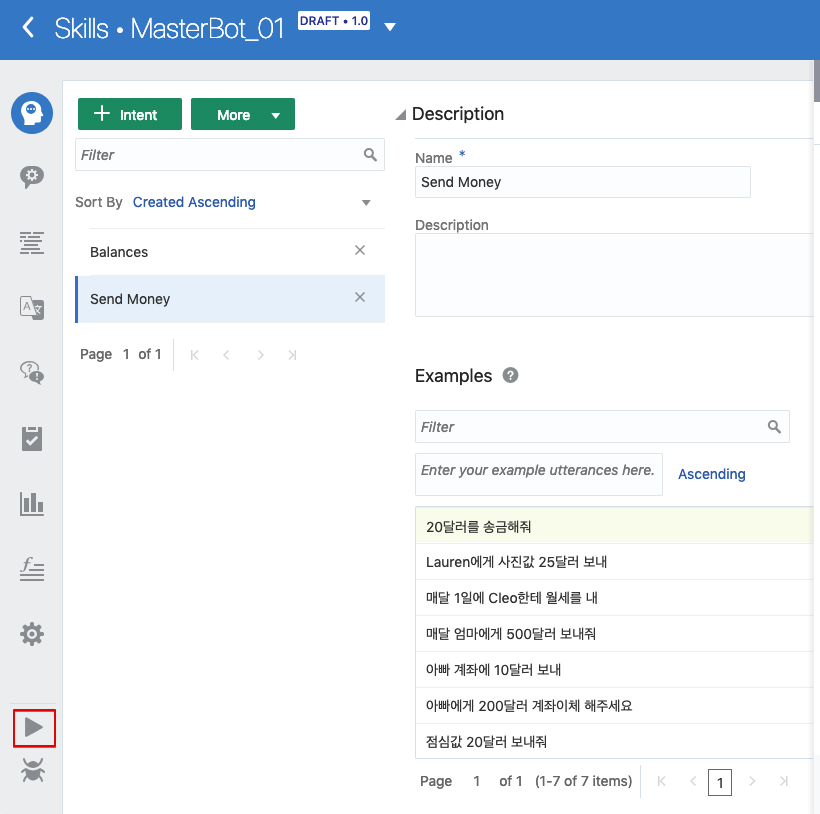
Balances (잔고조회) Intent
Message Test Box에 다음과 같이 입력합니다.
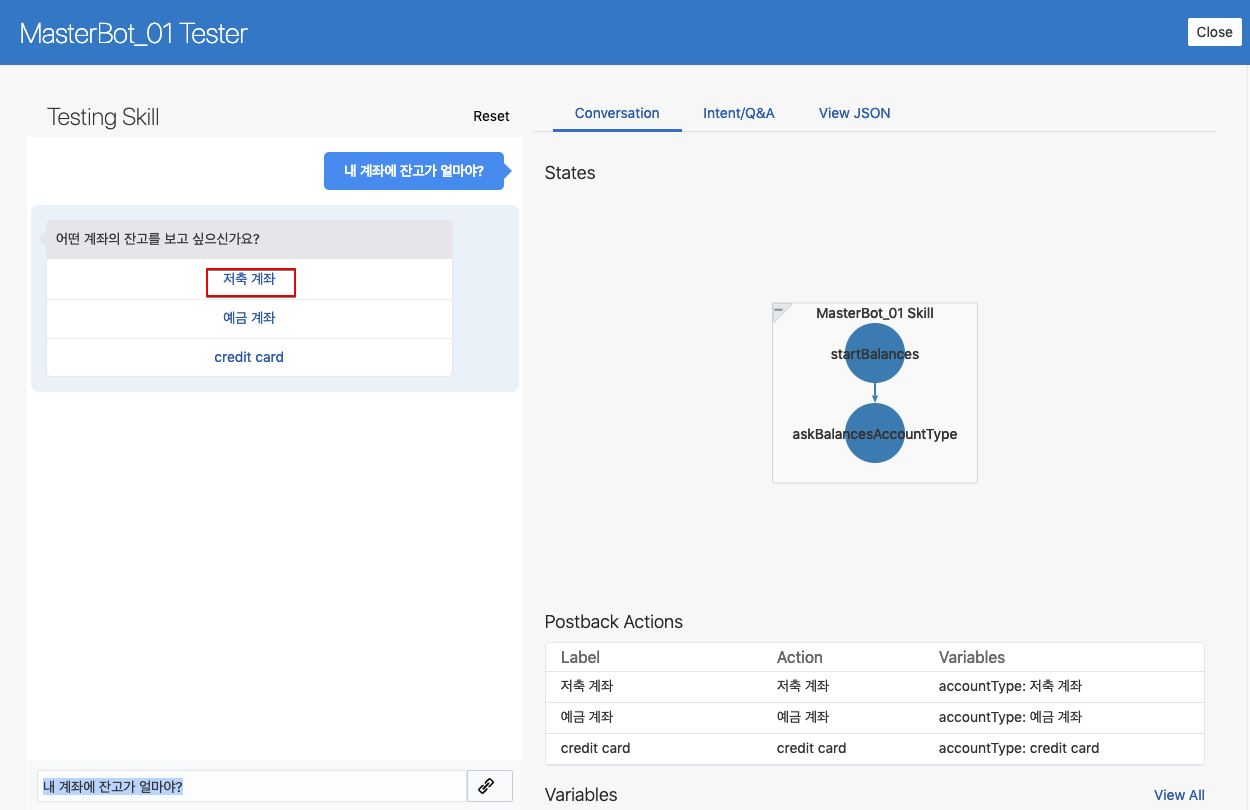
어떤 계좌의 잔고를 보고 싶은지 Bot이 질문을 합니다. 어떤 것이나 선택해도 됩니다. 제공된 리스트 중 하나를 클릭하세요. 선택된 계좌의 잔고를 보여주고 대화가 종료됩니다.
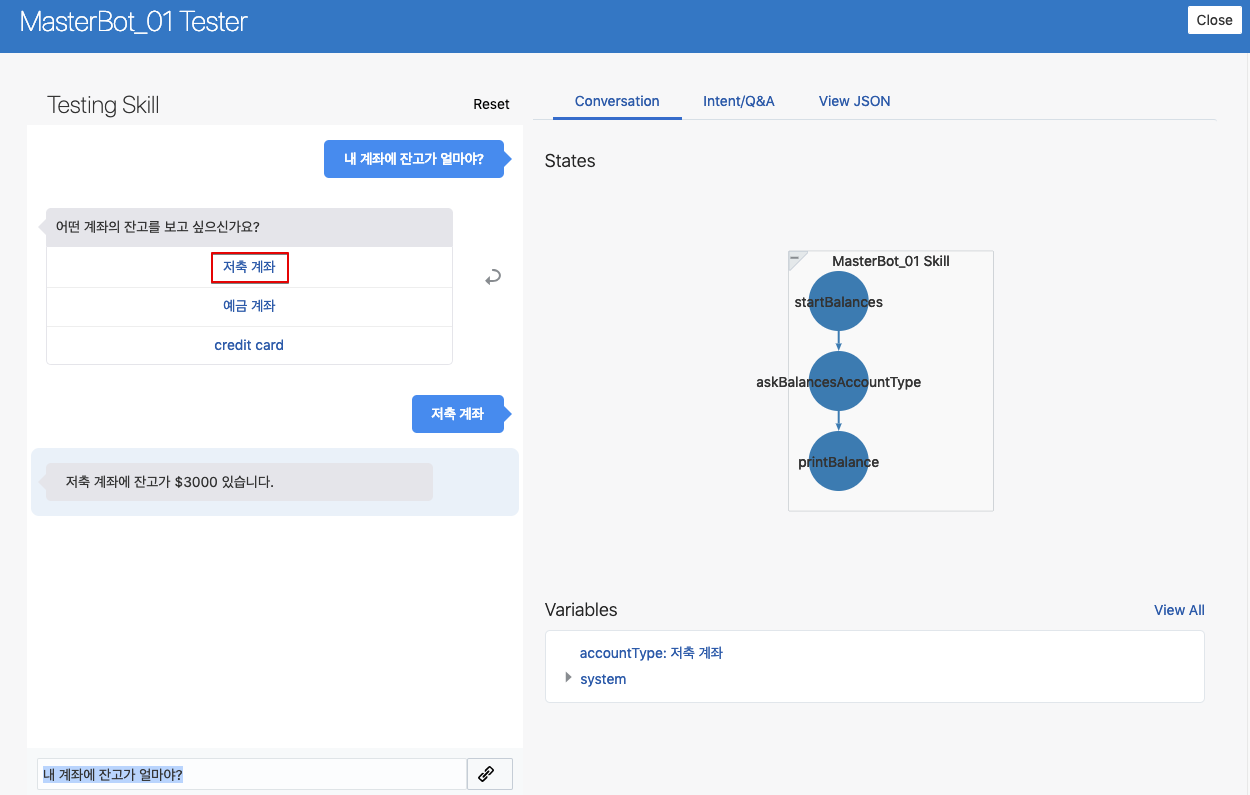
Test UI의 Reset 버튼을 클릭하여 창을 clear 합니다.
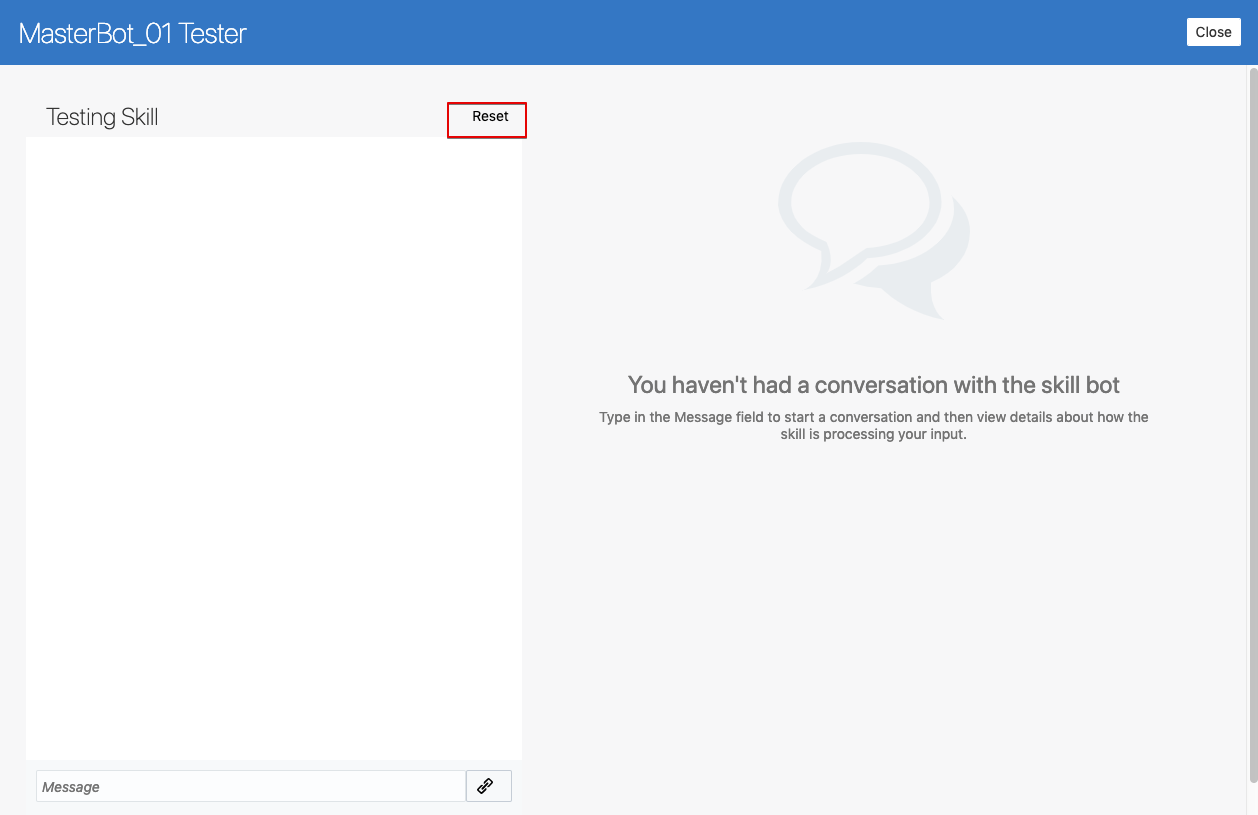
다음은 게좌 유형이 Utterance에 포함된 대화를 테스트 해보겠습니다. 다음과 같이 질문을 하게 되면 Bot이 계좌 유형이 이미 제공되었기 때문에 게좌 유형을 묻는 질문을 하지 않고 바로 해당 계좌의 잔고를 보여주게 됩니다.
- 내 저축 계좌의 잔고가 얼마야?
- 예금 계좌에 잔고가 얼마나 남아 있지?
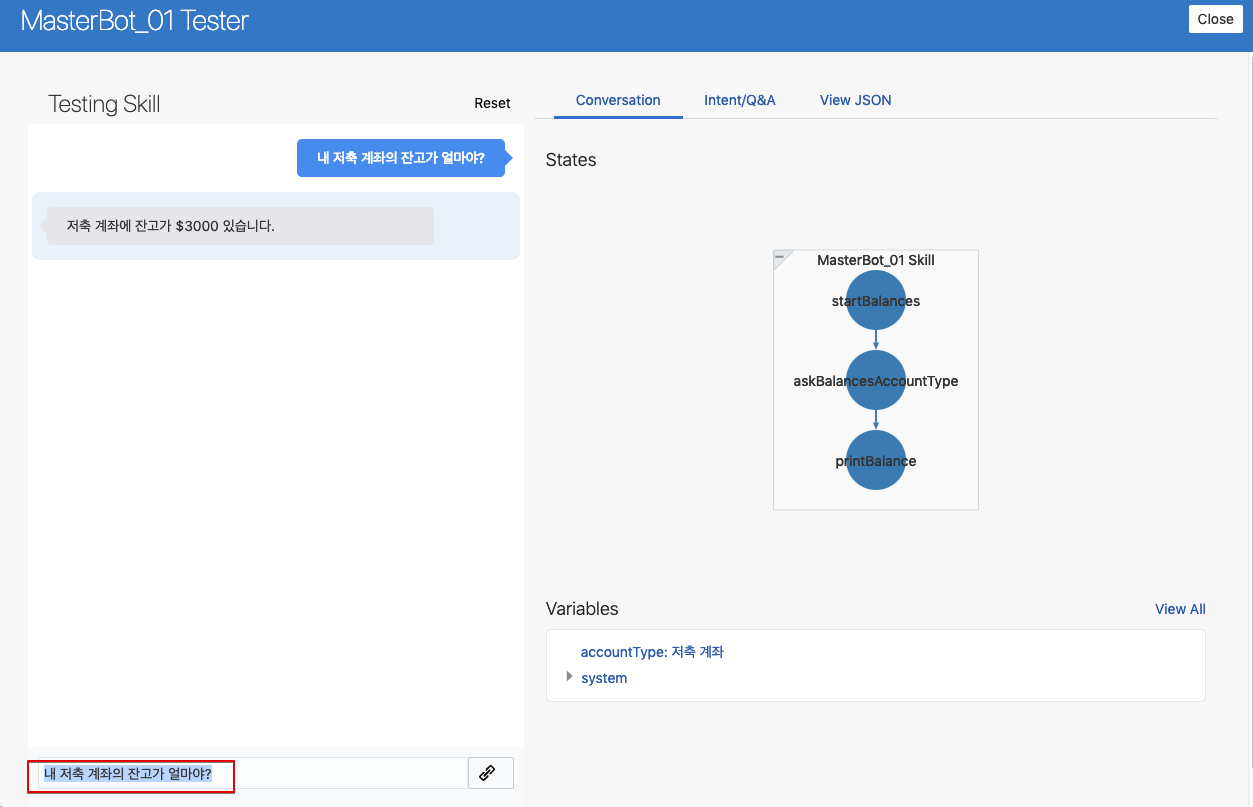
Send Money (계좌 이체) Intent 테스트 하기
위 잔고 조회 예제와 같이 Send Money 예제도 테스트 해봅니다. 송금을 수행하기 위한 샘플 Utterance를 입력하여 송금 업무가 수행되게 합니다. 다음과 같이 대화가 진행되는 것을 볼 수 있습니다. 송금을 진행하기 위해서는 다음 3개의 Entity(정보가) 필요하고 이를 Bot이 계속 질문하게 됩니다.
- 출금 계좌
- 송금 계좌
- 금액
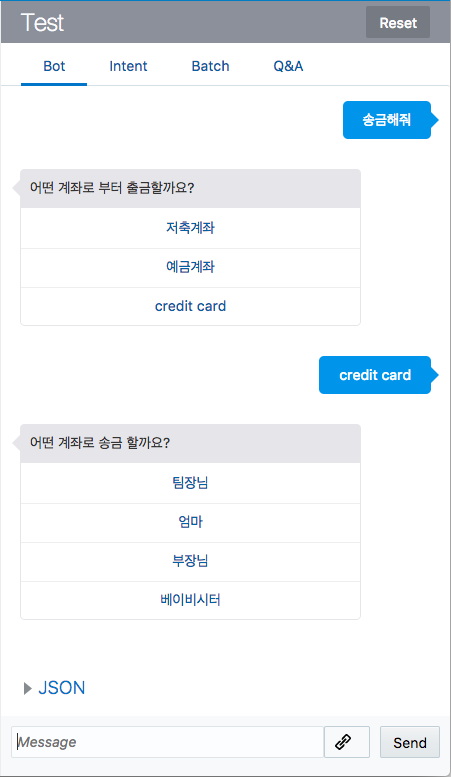
송금을 위한 3개의 Entity를 첫 사용자 Utterance에 포함하여 대화를 수행할 수 있습니다. 첫 문장에서 송금을 위한 모든 정보 (Entity)가 추출된다면 Bot은 추가적인 질문을 하지 않고 바로 송금을 시행합니다. 아래와 같이 입력하여 테스트 해 보세요
- 카드에서 출금해서 팀장님께 $50 보내줘
- 내 예금 계좌에서 $200불 엄마한테 보내줘
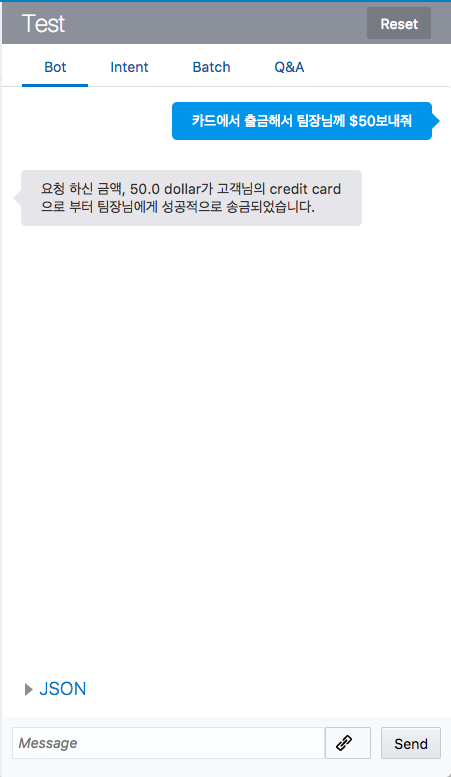
사용환경 정리
생성한 MasterBot_{SEQ}를 다음과 같이 삭제 합니다.
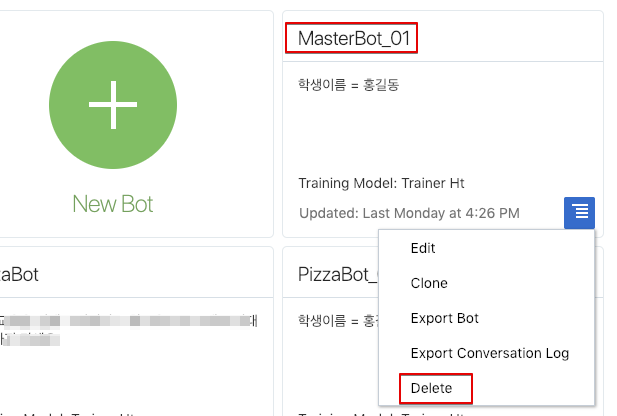
과정을 완료하였습니다.
참고 자료
금융봇(MasterBot)이 등록되어 있지 않다면 아래 파일을 다운 받아 Import 하면 됩니다.
Chatbot-Workshop Lab
- 챗봇 Hands-on Lab (1) - Lab 개요
- 챗봇 Hands-on Lab (2) - 금융봇을 이용하여 챗봇 기본 기능 익히기
- 챗봇 Hands-on Lab (3) - 피자봇 만들기
- 챗봇 Hands-on Lab (4) - [채널 연결] Web Chat 연결하기
- 챗봇 Hands-on Lab (5) - [채널 연결] Mobile 앱 연결하기
- 챗봇 Hands-on Lab (6) - Insights(분석) 기능 사용하기
- 챗봇 Hands-on Lab (7) - Custom Component 구현하기
- 챗봇 Hands-on Lab (8) - Instant App 구현 및 챗봇 연계
- 챗봇 Hands-on Lab (9) - WebView 구현 및 챗봇 연계